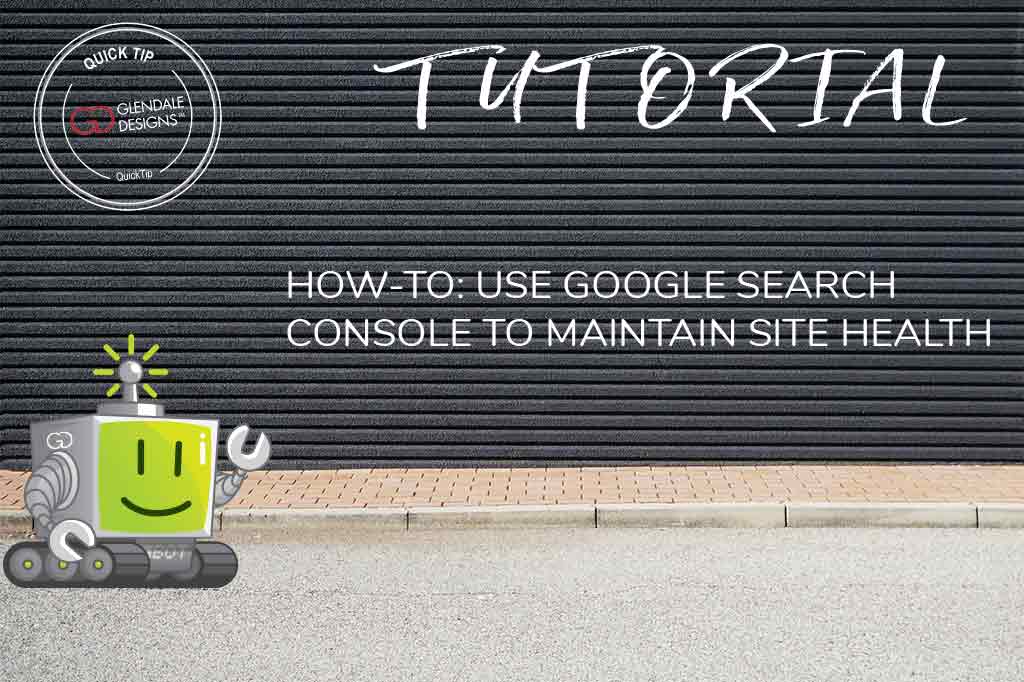
Estimated reading time: 11 minutes
We hear so much about the way the features and content of your eCommerce site affect your Google ranking. Sure, you can use your Google Analytics for insight into parts of your site that may be causing user problems. But don’t you wish there was some way for you to know how your site is performing before it gets to that point? Before you are left noticing trends in dropping site traffic, bounces, and abandoned pages. Of course, Google has thought of that: Google Search Console.
Google Search Console (GSC) – previously called Google Webmaster Tools – is the platform you’re looking for to provide metrics on how your website is performing. The tool is fairly advanced, especially for the typical store owner. So we are just going to cover the basics of how to navigate GSC in a way that will help you maintain your site and correct problem points before they start causing downward trends in your user experience.
Getting Started With Google Search Console
The first step is to add your site to GSC. Google has instructions on getting started so we won’t get too detailed with that here. But we will go over the basics.
- Sign into your business Google account.
- Go to Google Search Console and enter your website domain into the field.
- Verify your site. GSC provides a lot of detailed and sensitive information about the domain you enter. Because of this, you’ll be asked to verify that the site belongs to you. Google offers instructions on the ways in which you can verify your site. Follow them carefully and if you run into issues getting set up, feel free to contact us and we can get you running.
- Set your users and permissions. Because of the important data and features found in GSC, a good rule of thumb is to only assign permissions to those that truly need it. If you’re setting up permissions for more users than just yourself, consider their needs carefully before giving them usage permissions.
- Load your sitemap using the GSC sitemap tool.
Great! You’re all set up in Google Search Console now and are ready to get into the meat and potatoes of it. There is an overwhelming amount of information that is offered through GSC. Most of it isn’t going to be super useful to you on a regular basis.
There are, however, a few reports that the Glendale developers recommend keeping an eye on during your monthly site maintenance. We’ll walk you through how to find those reports, and what to do once you’ve got them.
Overview
Here’s a look at your Overview page – the homepage of your GSC interface. You’ll find your menu along the left-hand side, as well as a few graphs. You’ll have a notification bell in the top right corner providing you with messages regarding updates, issues, and performance reports.
We’re taking a look at the 6 highlighted menu options shown: Coverage, Sitemaps, Speed, Mobile Usability, Breadcrumbs, and Products. Feel free to explore the rest of your Search Console. But be mindful not to make changes to anything unless you’re absolutely sure you know what the outcome will be.
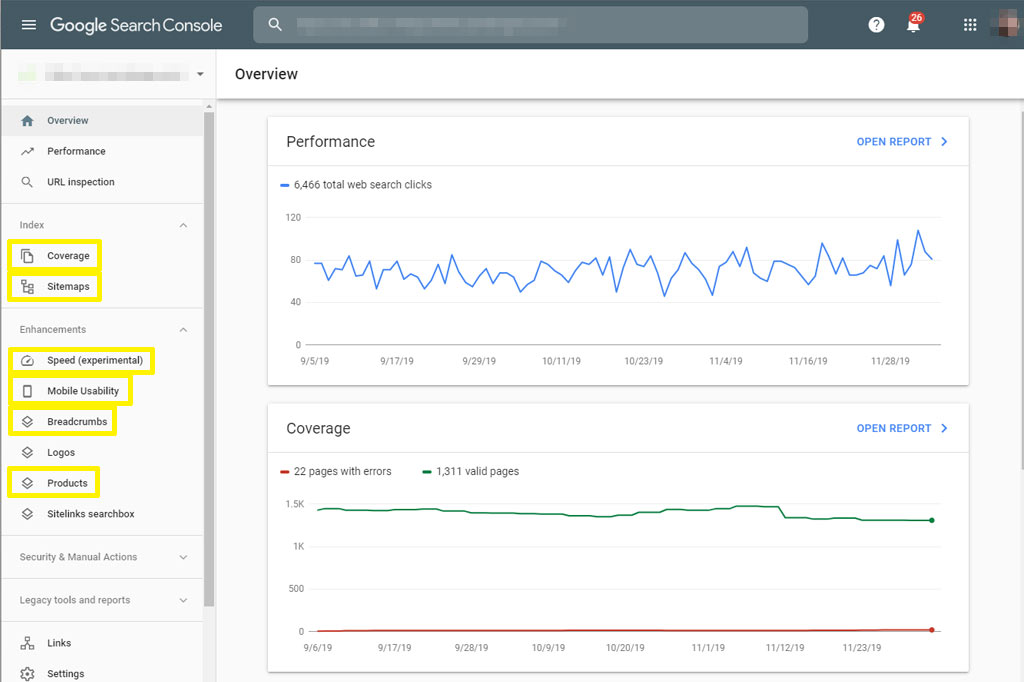
Coverage
The Coverage tab displays your Index Coverage Report. To break that down, Google indexes (i.e. catalogs) each page of your website so that when someone does a Google search, the related page from your website will present in the search results. This is how you get clicks to your site.
If you sell purple high-top sneakers, and someone searches for “purple high-top sneakers” you want your site, and that page specifically, to show up in the search result. If there’s an indexing error for that page on your site, it may not appear. That may mean you’ll lose that click, and potentially, that sale.
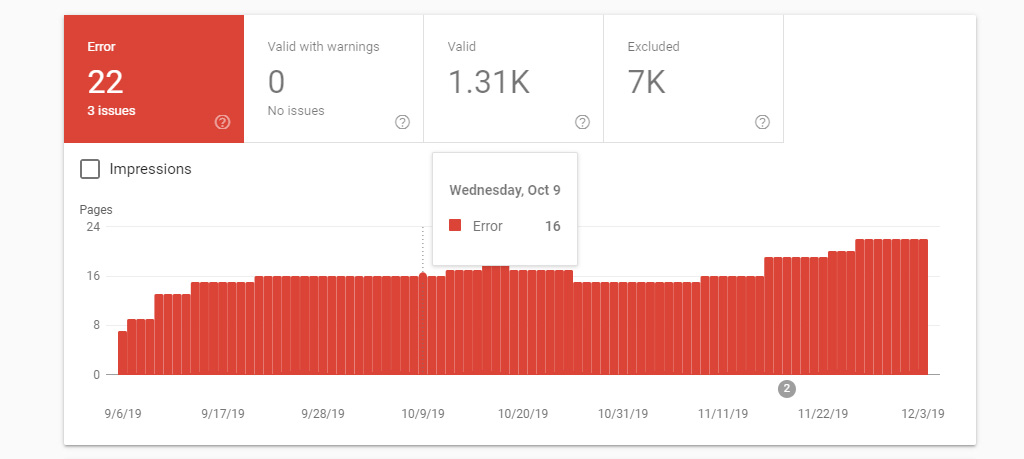
By hovering over a day, you can see the date and the number of pages that returned with an error. While this chart full of red bars certainly looks ominous, if you click to include Valid with warnings, Valid, and Excluded, you can see how the errors measure up against the rest of your site pages.
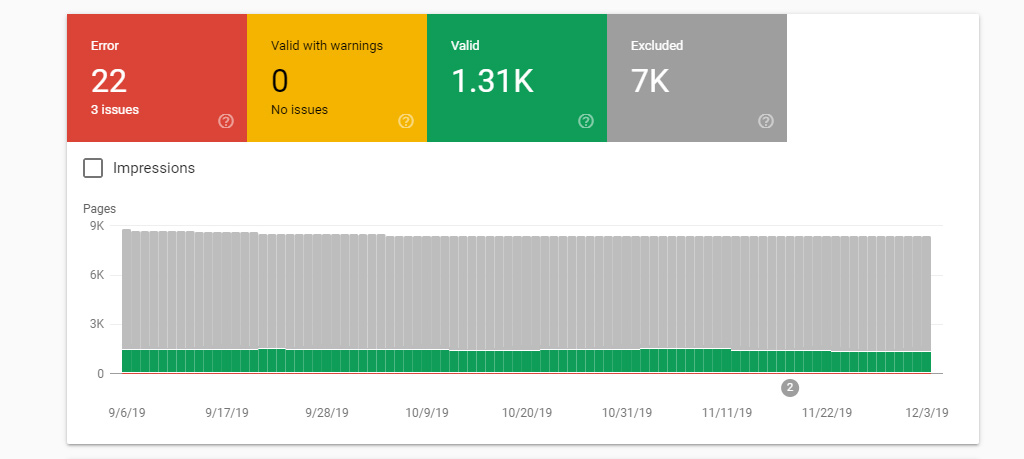
That’s not to say your errors should be ignored, though. Scroll down to the Details sections to review the reports for those errors.
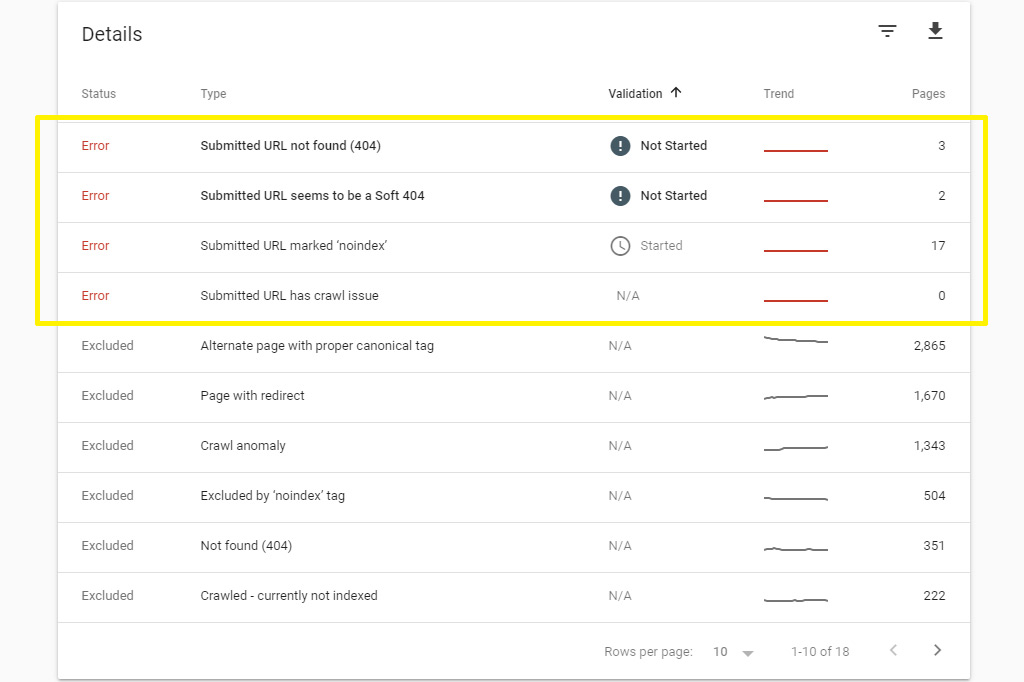
In the example above, there are some errors that need to be addressed and some that are considered normal. 404 pages, for instance, occur normally if you remove a page (i.e. discontinue a product, discard an obsolete category, or delete an out-of-date information page). Those errors will typically resolve themselves in a few days when Google re-indexes your site.
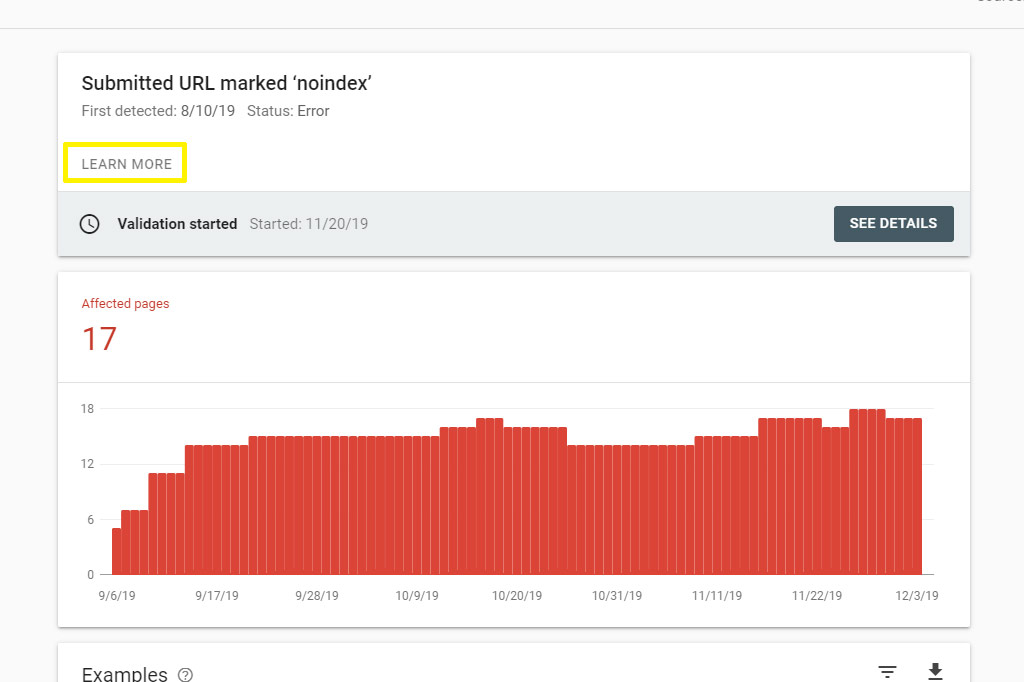
For other errors, whether you want to try to resolve them yourself will depend on your skill and comfort level. Google does provide information about each error to help. Click on the error to open it, then select the Learn More button to see if it’s something you want to tackle. If you decide it’s too advanced to correct on your own, contact a developer to give you a hand.
Sitemaps
The next section in the menu to look at is Sitemaps. This screen will allow you to input a new sitemap manually if necessary (typically not necessary). It’ll also display any errors that may have presented. You’re also given the dates that the sitemap was submitted and when it was last read.
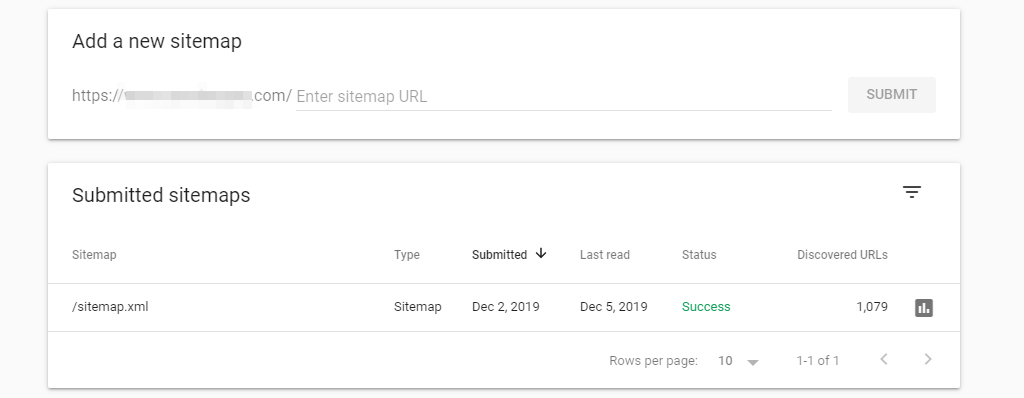
If Glendale has worked on your Miva site, chances are you already have an automated sitemap feed set up. The feed will generate a new sitemap for you on a regular basis. It will capture any changes you’ve made to the structure of your site, and translate it to GSC for you. If you don’t have a sitemap feed set up and would like to automate the process, contact Glendale for help.
As before, if you encounter errors in this section, you can click through for information on how to correct them. Otherwise, bring them to the attention of your developer for more help.
For example, in the same instance of 404 page errors, they may be because you’ve got a broken page somewhere. Or you could have an issue with your sitemap feed not updating regularly enough. Check the Last Read date to ensure your sitemap is current. Check the Status to confirm that the sitemap was successfully read.
Speed
The next section to explore is brand new to the Google Search Console. Unlike other speed test tools (i.e. Google PageSpeed Insights) the Speed section allows you to view how your entire site performs, and not just individual pages. This is going to be a powerful tool to keep an eye on as load speed is a big component of how Google ranks your site.
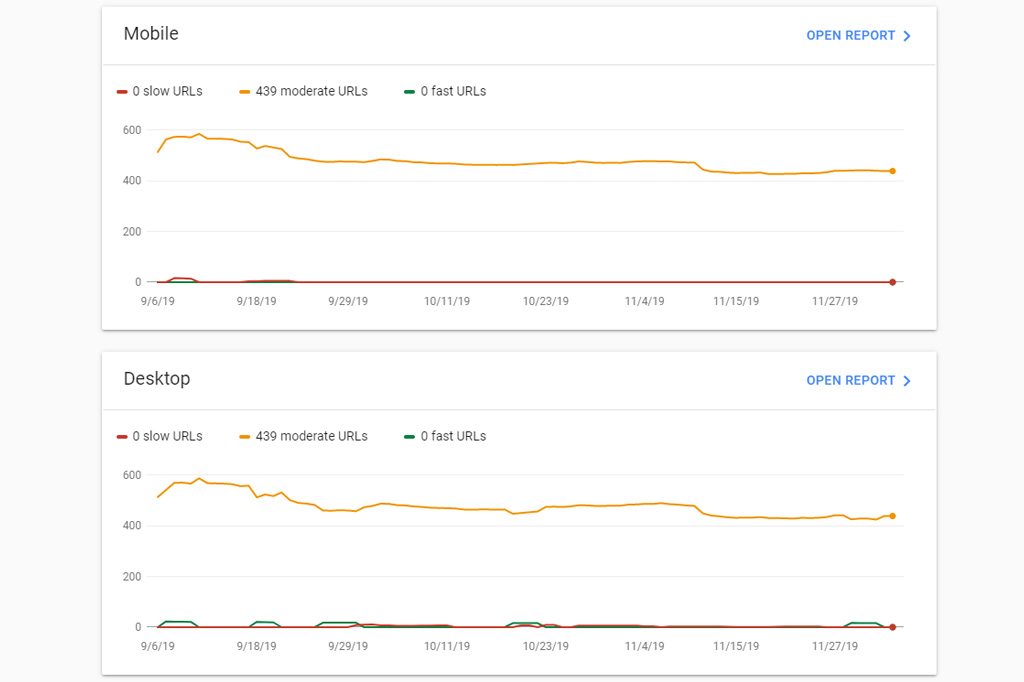
The section displays your data in two graphs: mobile and desktop. The graphs break your speeds down into fast, medium, and slow URLs so you can get a detailed idea of how your speed is calculated.
Clicking on Open Report will expand on the graph, allowing you a closer look at your slow, medium, and fast URLs. As with the previous sections, you have an opportunity to view details of the report, including any errors that may have occurred. Google recommends fixing slow URLs but states that while moderate URLs could be improved upon, they aren’t a priority.
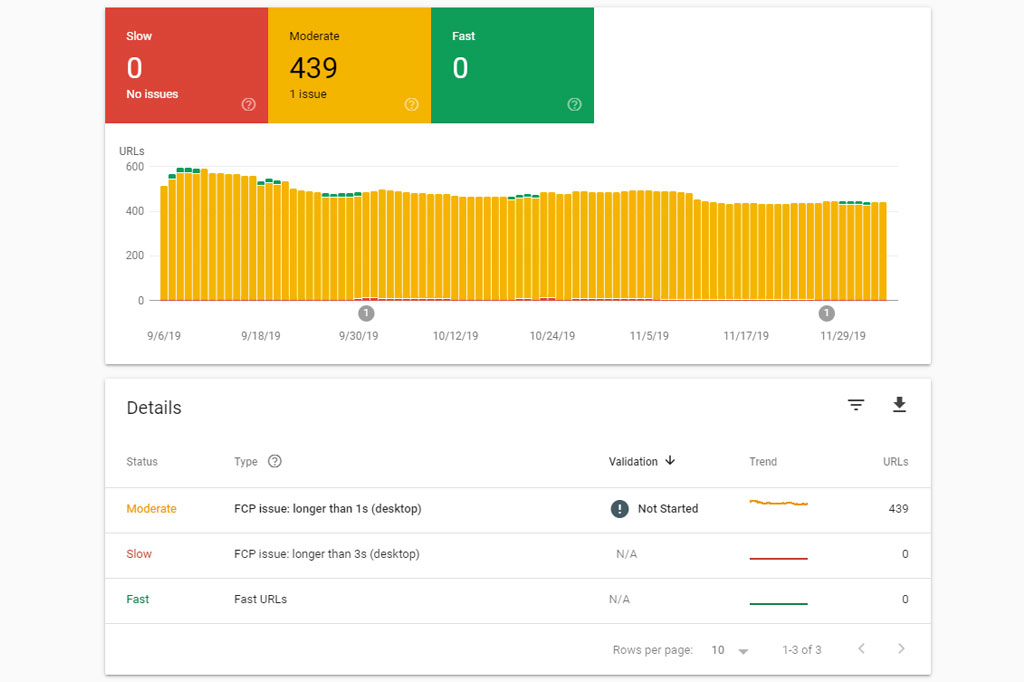
If you do end up with some slow URLs, you can click through the data to reveal which pages were causing the issue and you can begin corrections from there.
Mobile Usability
The Mobile Usability page is another fairly straightforward one. It provides you with a single chart displaying any errors. You can click on the errors shown in the details section to expand them. They will provide you with specific pages that caused an issue.
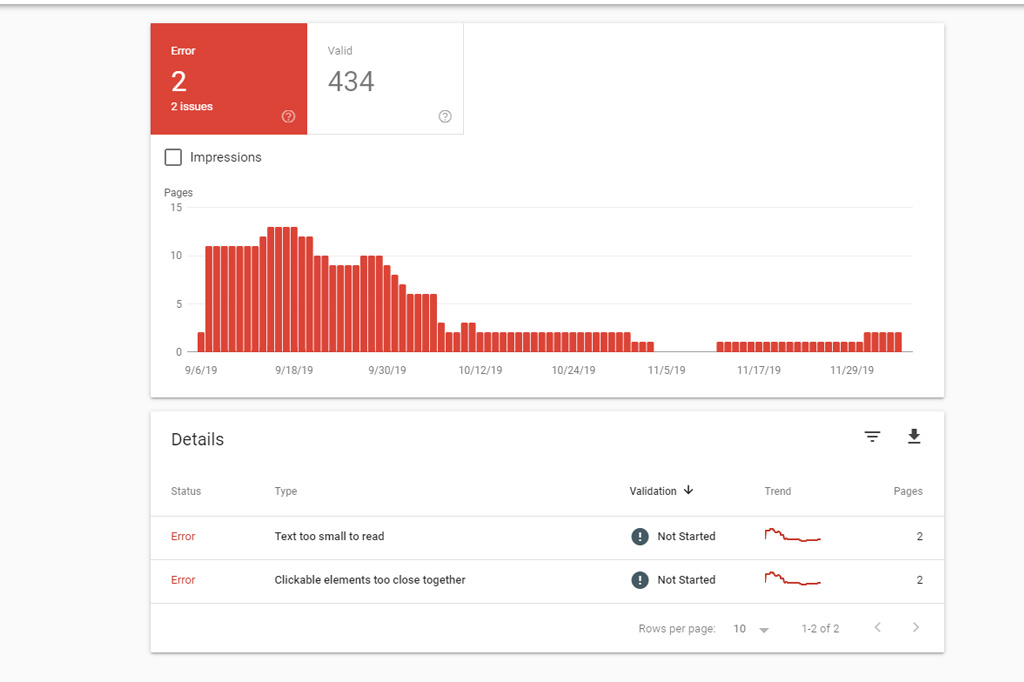
Depending on the source of the error, you may be able to fix the issue yourself. Or it may require the work of a designer or developer. With the increasing number of users accessing sites via mobile devices, it’s important to keep on top of the errors here.
Breadcrumbs & Products
We’re discussing these two sections as one because while the errors they produce are complicated, your steps to correcting them are simple: contact a developer.
If you have errors reporting on either of these two pages, the solutions likely depend on a developer correcting code and data tags in the markup. We do not recommend trying to resolve issues here yourself. It is, however, still a good idea to check on these sections to ensure you’re in the clear.
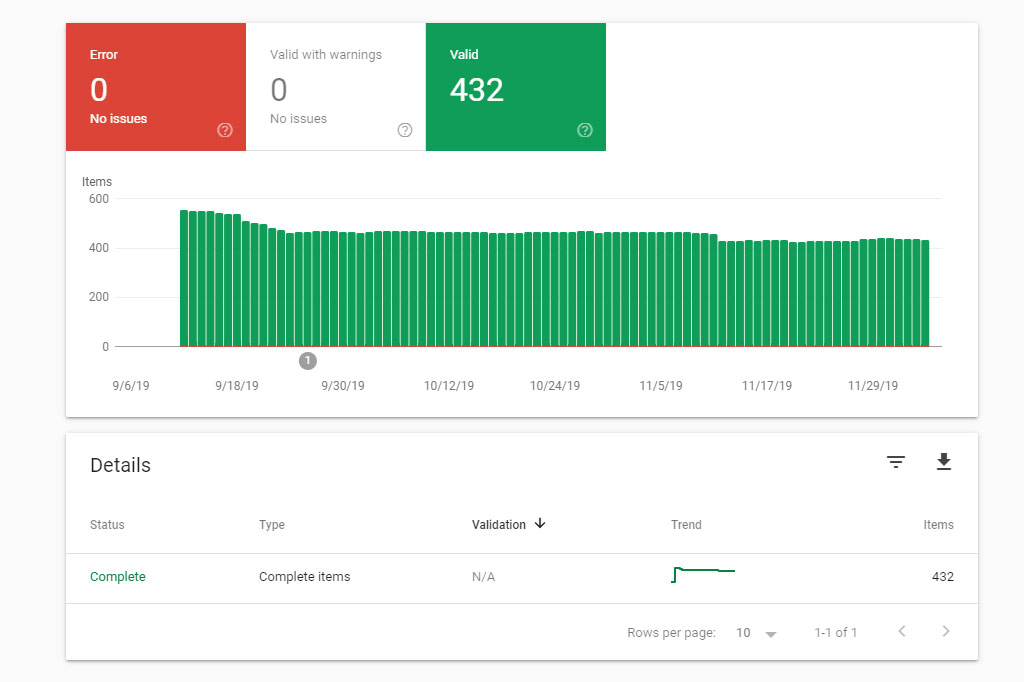
There may be cases where Google is reading normal data as a problem, like in the example below from the Products screen. While GSC isn’t displaying any outright errors, it has every product listed under the warnings section. By examining the supplied warning types we can see that, for example, none of the products are coming up with reviews. This could be because the products legitimately don’t have reviews.
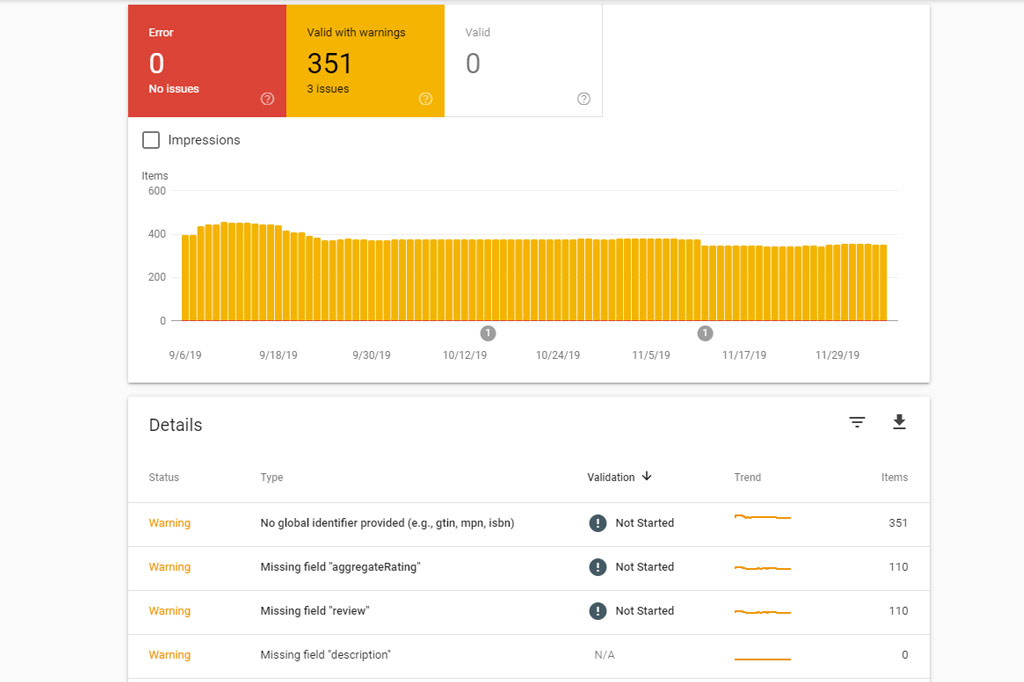
If you are keeping an eye on your reports and see a sudden change, or aren’t sure if something needs to be addressed, pass it on to your developer. They will be able to tell you if there’s anything that needs to be addressed.
Click Around…Carefully
Those are the sections in your Google Search Console that our developers recommend taking a look at on a monthly basis – or more, if you can! But you can find plenty more in GSC, so click around and explore the different reports available. Just be careful not to make any changes without the direction of a developer.
The Google Search Console is quickly becoming one of the most important tools Google offers you, providing arguably richer data than your Google Analytics account. In fact, tools like Google Analytics and Google Tag Manager feed data directly to your GSC account.
If maintaining your site’s health, and having hands-on access to all the most crucial data about your site aren’t enough reasons to sign up for a Search Console account, consider the following. If you find yourself in a position where you are selling your company, you can include Google accounts like GSC. Incorporating them with the sale of your site will provide extremely valuable information to your buyer, increasing the value of the sale.
If you have any questions about getting started with a Google Search Console account, need help reading the reports, or have errors that need to be fixed, reach out to Glendale Designs. We can help ensure your site is running optimally.