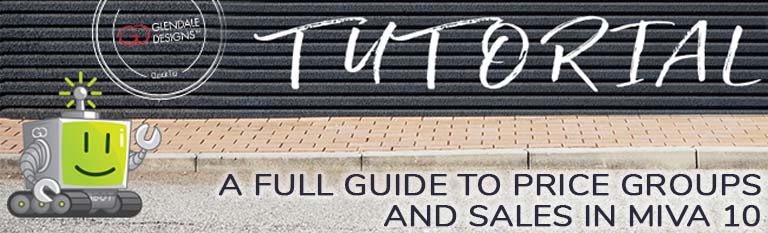
Estimated reading time: 22 minutes
Table of contents
| PLEASE NOTE: While we discuss new options available in Miva 10.01, we still recommend only running that update after you’ve had a chance to test it on a dev site, or you’ve spoken to a developer. |
With so much competition in the commerce industry, businesses are always looking for a unique promotion or sale to sway users in their direction. It’s no surprise then, that one of the most requested areas that clients ask for assistance is the Price Groups feature in Miva.
Miva introduced Price Groups several years ago, but really expanded them in Version 9. Since the release of Miva 10, they have been further tweaked and developed. With these expansions came some serious confusion about the functionality.
With such a broad scope of options in Price Groups, it’s unsurprising that they grew exponentially more complex. You now have quite specific control over the types of discounts you offer, who is eligible to receive them, and how they are applied.
This article is going to go over some of the most common uses for price groups; we’ll provide an overview of how the tool functions.
Price Group Uses
There are a few common uses for price groups and a few that are more creative. You can largely differentiate between these uses by changing the Eligibility and Type fields while creating your price group.
Coupons
Probably the most common use of price groups is in conjunction with the Coupon feature of Miva. In order for a coupon to function, you need to pair it with a price group set to ‘Coupon Only’ eligibility. The price group sets the discount amount and restrictions of the coupon. It’s the magic box – the coupon code is the key!
Promotional Sales
Promotional sales are another pretty ubiquitous application for price groups. You can place individual items on sale on their product pages; we’ll talk about that later (yes, that’s price groups too!). But the Price Group feature allows significantly more options than individual sale prices.
By selecting different Types for your price group, you can offer unique sales to your shoppers beyond simple percentage-based discounts on their carts.
Try encouraging larger purchases by using a “Buy X, Get Y” style discount, for example. In that case, the shopper must purchase specific products in order to receive the discount, tempting them into higher basket totals.
Sales can be applied to products, categories, shipping methods, and more.
Customer-Specific Discounts
Customer-specific discounts are not as frequently used, however, they can be very successful and allow you to get creative. Do you wholesale your items to other businesses or vendors? You can have them create a login and add that account to a price group with the eligibility of Specific Customers.
Beyond that, you can grant special discounts to people who live in specific areas or even use the price group as a sort of DIY loyalty program. Assign user accounts to the price group when they’ve completed an action like signing up for your newsletter, following a social page, or spent a certain dollar amount.
Be careful, though, as you may need to add the customer accounts manually. Depending on the amount of traffic your store gets, this could be a very tedious process without some sort of automation involved. Feel free to reach out to us for options to automate certain actions.
The customer-specific discount lets you offer volume pricing discounts, flat rate basket discounts, and special pricing on specific items.
| The following guide will walk you through each of the decisions you need to make when setting up your price groups, whether it’s for a sale, or part of your intended pricing system. Follow along to get the most out of your price groups! |
Explaining The Price Group Eligibilities
Setting your price group eligibility will determine who gets to take advantage of the rules you set up. You can decide whether the pricing applies store wide in cases like tiered volume pricing, or are only available to specific users.
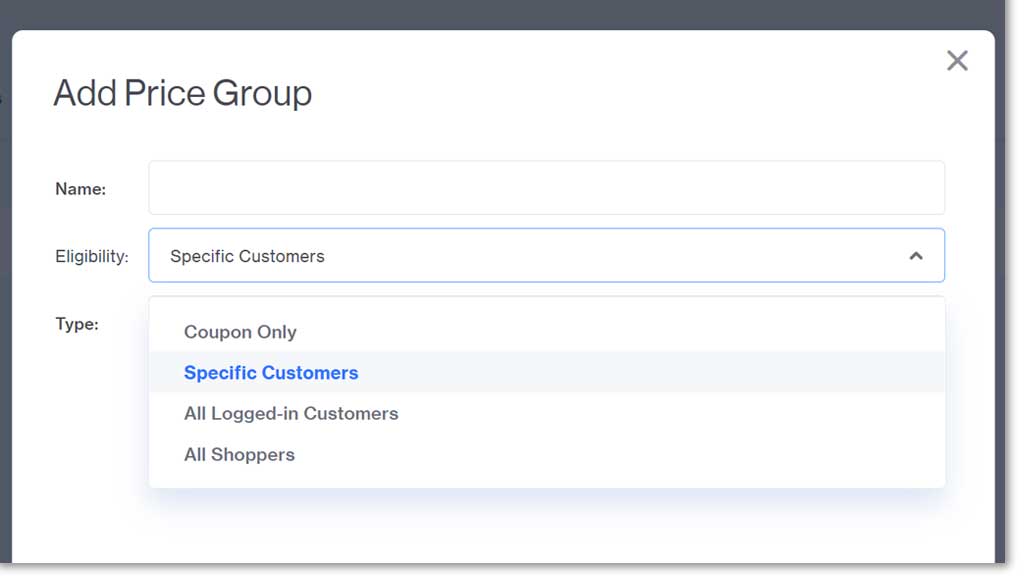
Coupon Only
When setting the Eligibility to Coupon Only, you’re ensuring the price group will only function when an associated coupon is used. The shopper must have the coupon code in order to receive the discount.
You must create a coupon and attach it to your new price group.
You can see in the example below that the 10% off coupon is being applied to the price group that provides a 10% discount.
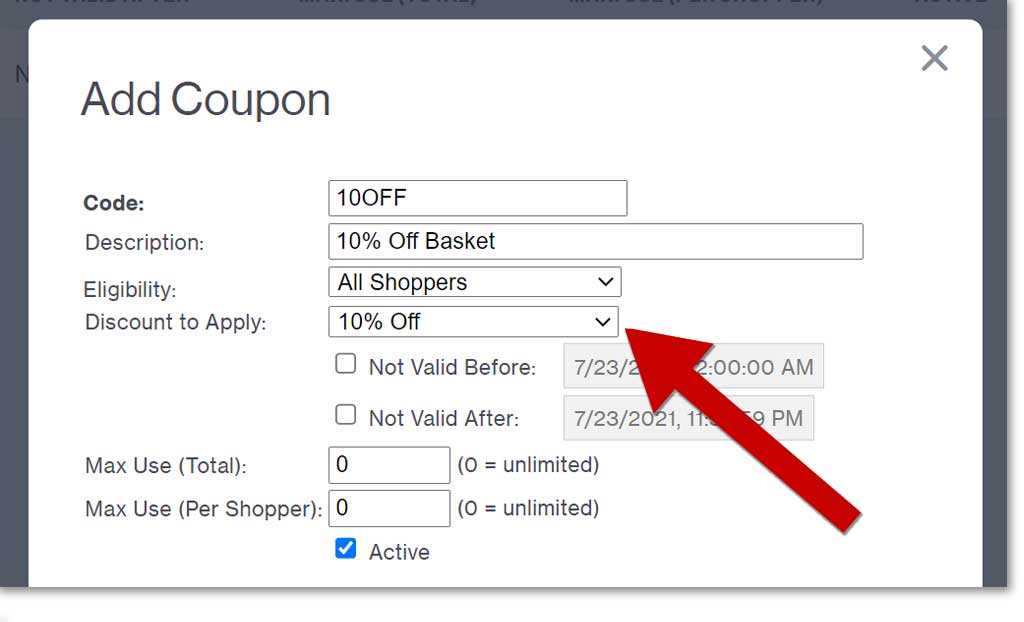
Specific Customers
Using the Specific Customers setting works the way it sounds. It allows your settings to be applied to specific customers that you assign once the price group is created.
Two typical discount types used with Specific Customers are a flat percentage discount on their entire purchase, as a basket discount, or a special tier pricing for ordering in bulk, as volume pricing. After you’ve created your price group, you can choose who gets to take advantage of those benefits!
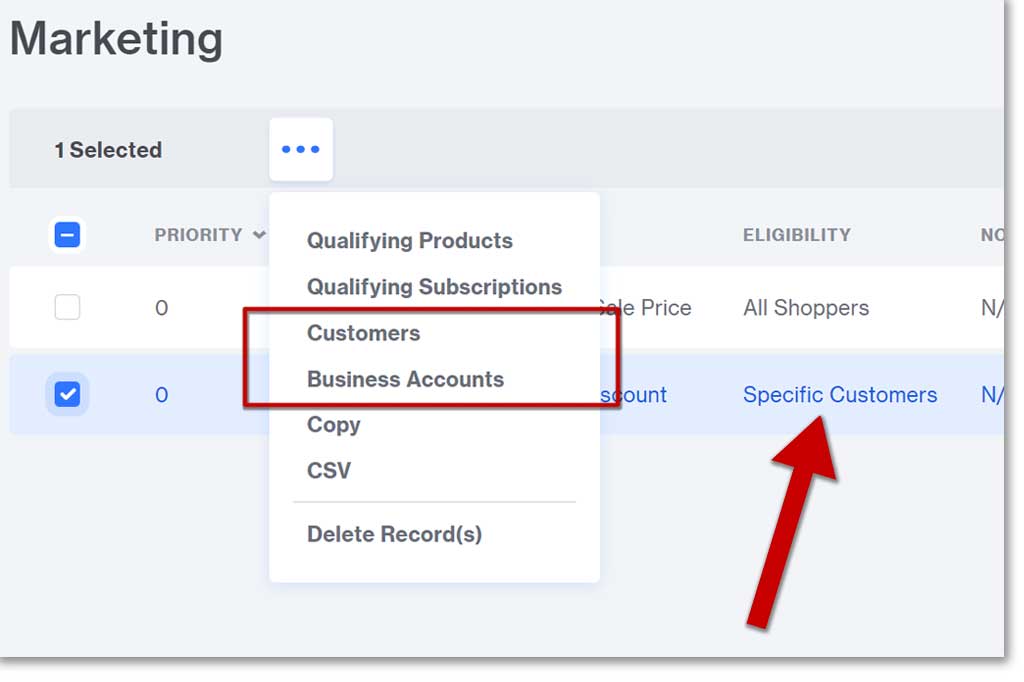
When those customers shop while logged in, they will have the discounts/pricing applied to their purchases automatically. It’s a great way to promote bulk buying, the use of customer accounts, and keep track of sales.
All Logged-In Customers
Another eligibility that works the way it sounds is All Logged-In Customers. It will only show the special pricing/discounts to customers that have created an account and are logged in while shopping. It’s like using the previous Specific Customer feature but applying it to everyone with an account.
This is a great way to allow special rewards for customers and to entice them to create an account. It provides you with an opportunity to segment your shoppers based on their actions, and develop your marketing plan. You can also use this feature for B2B wholesale sites, where you may not want the general public to have access to pricing.
All Shoppers
Used when hosting site-wide sales and offers, and if you regularly offer volume-based pricing, the All Shoppers eligibility will provide the pricing/discount to every customer that visits your store, regardless of whether they log in.
Simply by accessing the site the price group becomes available, and it doesn’t need to be paired with a coupon code or any other special requirements.
Exploring Price Group Types
Your price group type will determine how the rules you set up behave. Is the 10% you set up going to apply to the whole basket, or just to shipping? Are there requirements that must be met in order to access the savings? Type can help you set that up.
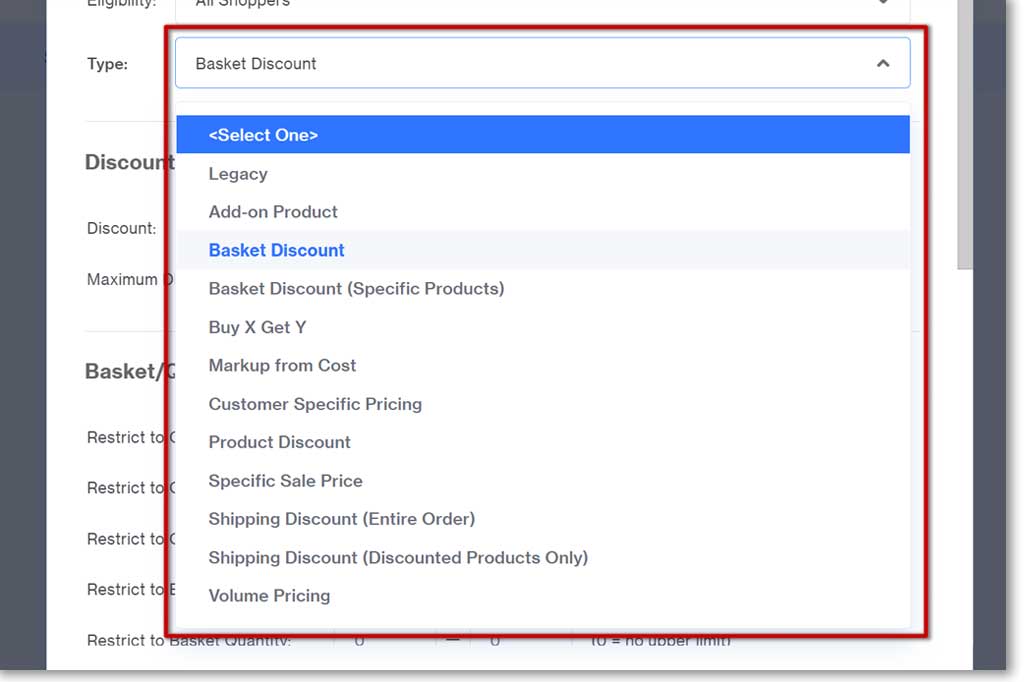
Legacy Price Groups
You may see the term Legacy pop up here and there in your Miva admin. It generally means that you’ll be able to use the function without breaking older aspects of your site, left over from previous versions. If possible, we recommend updating to use the new built-in features of the latest Miva version instead of trying to work around the old ones.
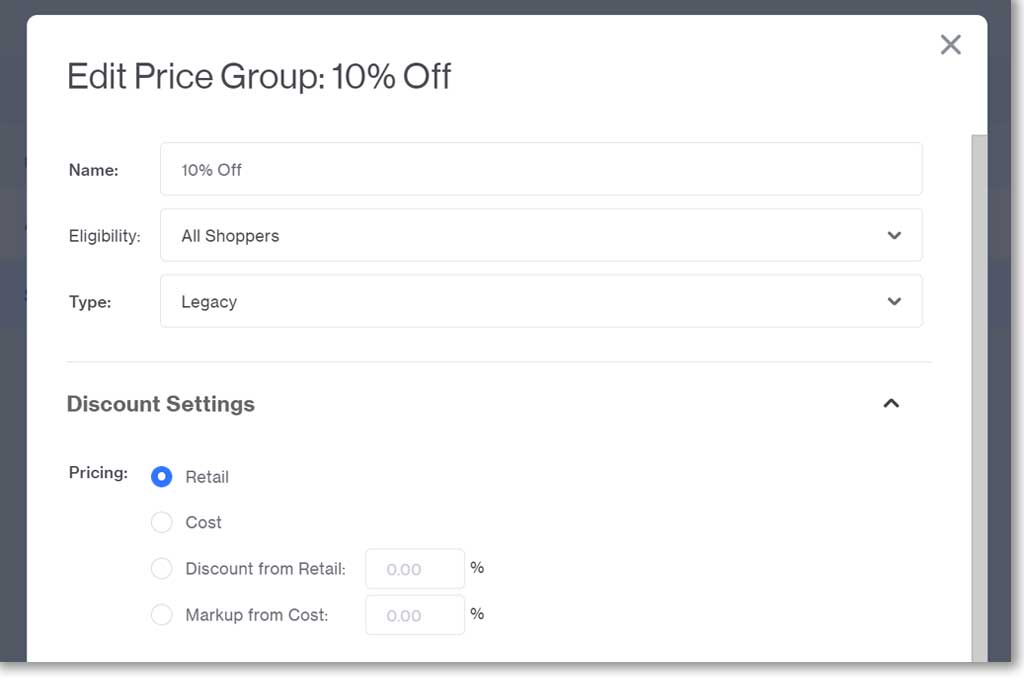
Add-On Product
If you want to include products to a cart automatically when a qualifying product is selected, you can use the Add-On Product price group. For example, if you want to give every person who purchases an acoustic guitar an extra set of strings for free, you can enter the product code for the strings in the Add-On-Product field, and set the Price/Each field to $0.00.
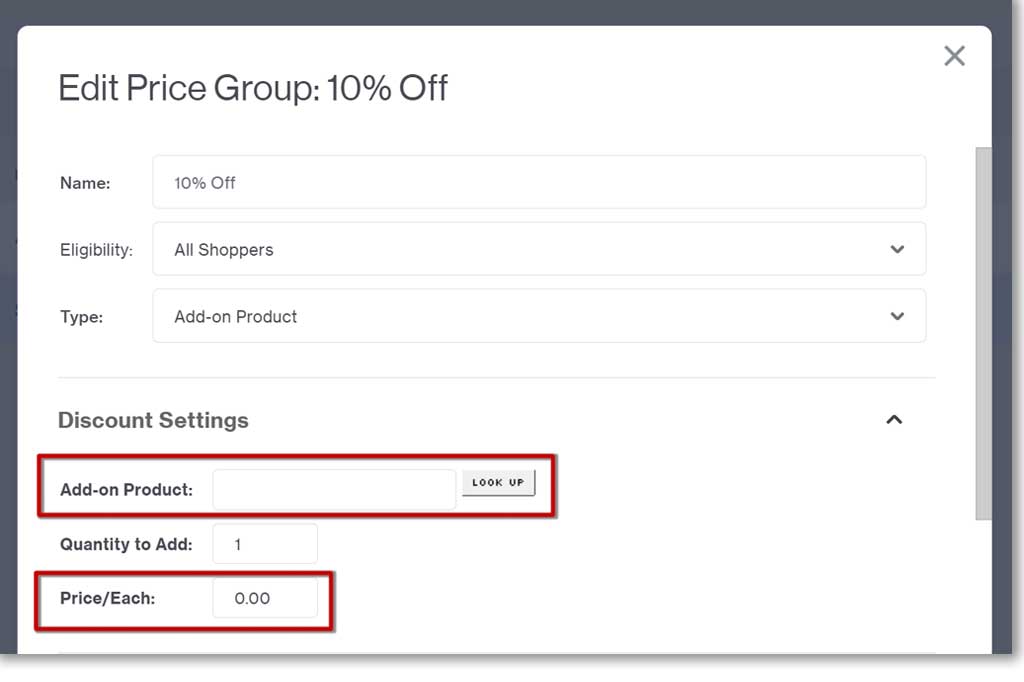
After your price group is created, you must select the Qualifying Product. In this example, that would be all your acoustic guitars.
If you want to automatically add a product to the basket with a cost associated, for example a guitar stand, you can enter a cost in the Price/Each field. The customer would have to remove the product from their basket before checking out if they don’t want the item. We would caution against using that method unless it is CLEARLY stated on your product page. Shoppers won’t appreciate that otherwise.
IMPORTANT: In order for your Qualifying Products to be recognized by the Miva shopping cart, you need to have something set in either the Qualifying Subtotal, Quantity, or Weight fields. If they are left at zero, the qualifying products will be ignored.
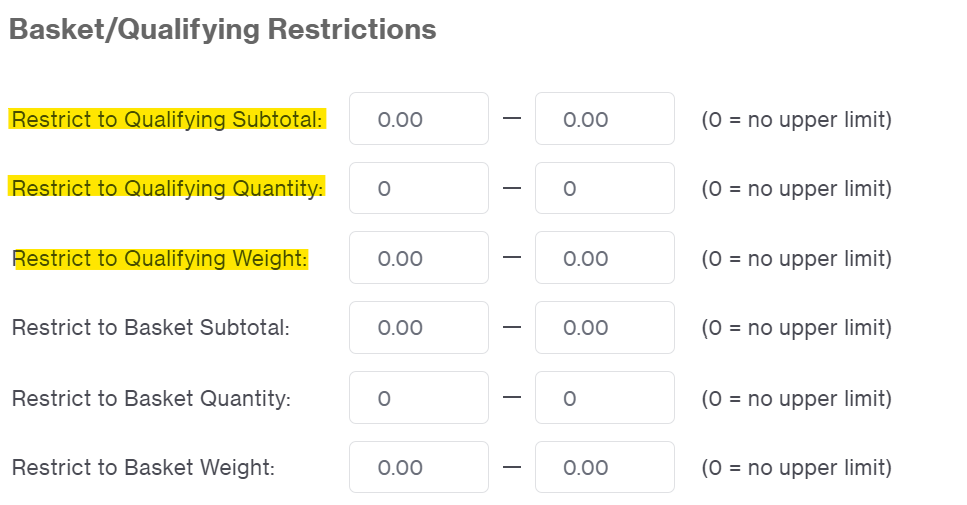
Basket Discount
If you want to create a discount that applies to the entire cart, as with a coupon for example, you would create a Basket Discount. As the name implies, the discount will be applied to the entire basket.
You can choose whether you’d like to give a discount as a percentage or a fixed dollar amount. You also get to dictate who receives it via Eligibility.
In this example, the discount will provide 10% off of the entire basket for shoppers who use a coupon code.
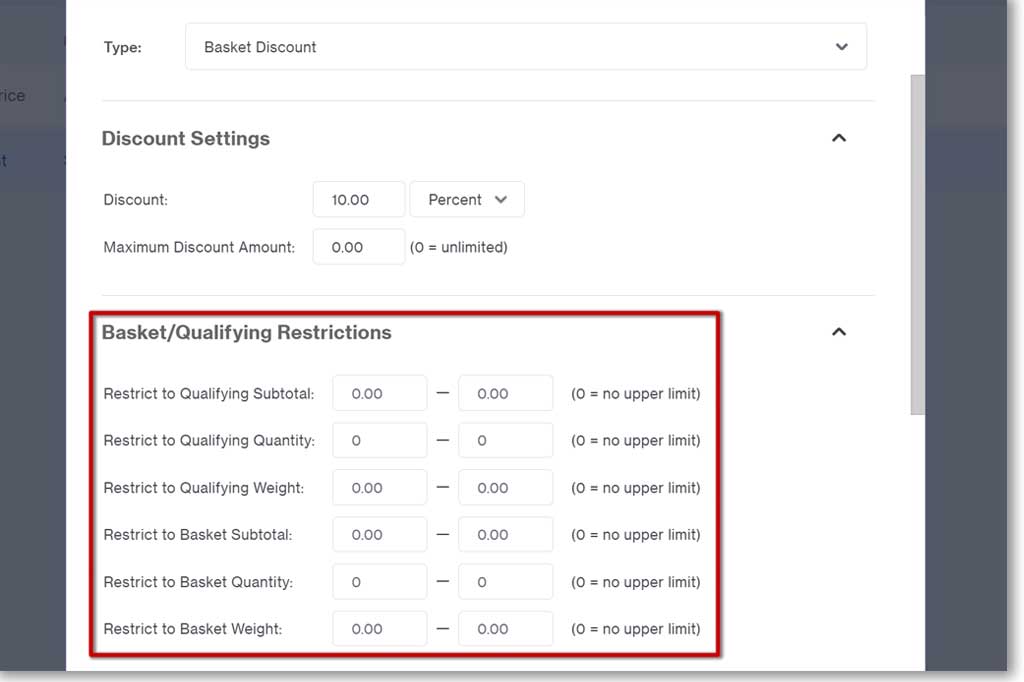
You can also select a Basket Discount (Specific Products), for which you can dictate which items will be eligible by selecting your Discounted Products/Subscriptions.
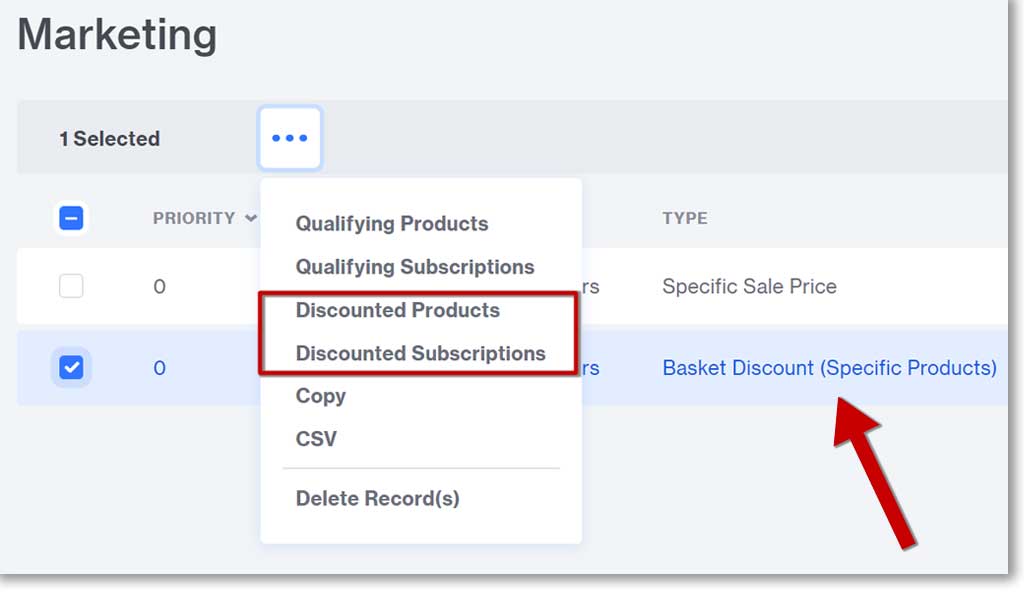
Buy X Get Y
Everyone’s familiar with a BOGO (Buy One Get One) deal. If you want to offer a discount on a product dependent on the purchase of another item first, Buy X Get Y is the type of price group you need.
This type has extensive customization depending on how you’d like to use it. You can dictate who gets access to the discount (i.e. All shoppers vs. Coupon Only), the amount of discount received, and which products are eligible.
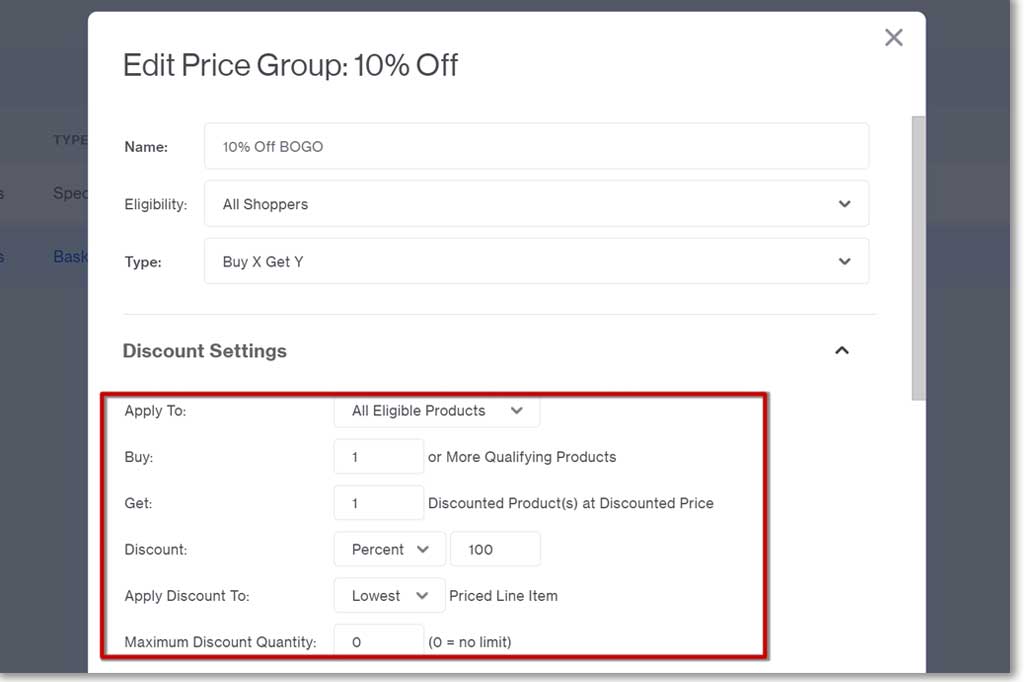
Once you fill in the specifics of the discount, you select the products you’d like to apply it to. Here are some examples of different ways you can set up the discount:
- All shoppers who purchase one non-fiction book get 50% off a romance book.
- Customers with the coupon code who purchase one mystery novel get a second mystery novel free.
- Customers that are logged in who purchase one pink polka-dot notebook get a second pink polka-dot notebook for $5 off.
You can be as specific or as general as you’d like, and it’s a great way to move overstock or less-than-popular inventory!
Remember to set the Qualifying Products (products purchased at full price) and the Discounted Products/Categories once your price group is set up.
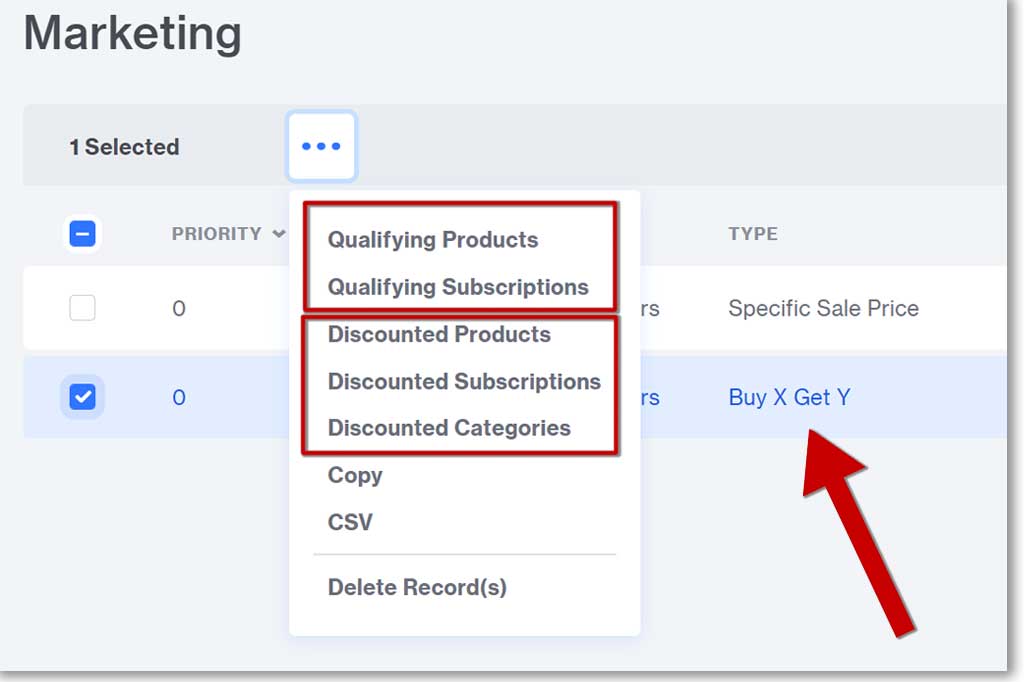
Markup From Cost
New to Miva 10 is the ability to set a Markup via price group. This will help enable wholesale sites to display MSRP and special discount pricing to their customers using built in functionality (aka, no custom coding needed).
The price group type applies the markup to the value entered in the product’s “Cost” field. Here’s an example of the price group in effect.
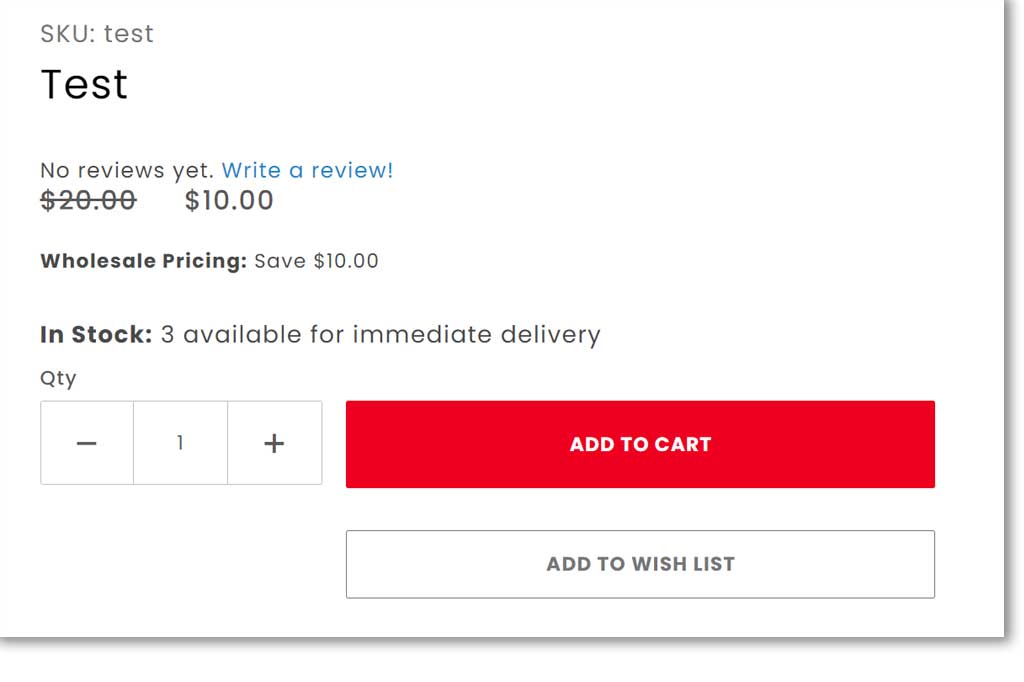
Our Test product was created with a Cost of $5, and a Price of $20. The price group was set to add a markup of 100% to the cost. Once the product is assigned to the price group, it will show with the Price crossed out, and the new pricing displayed, with the wholesale pricing displayed as savings.
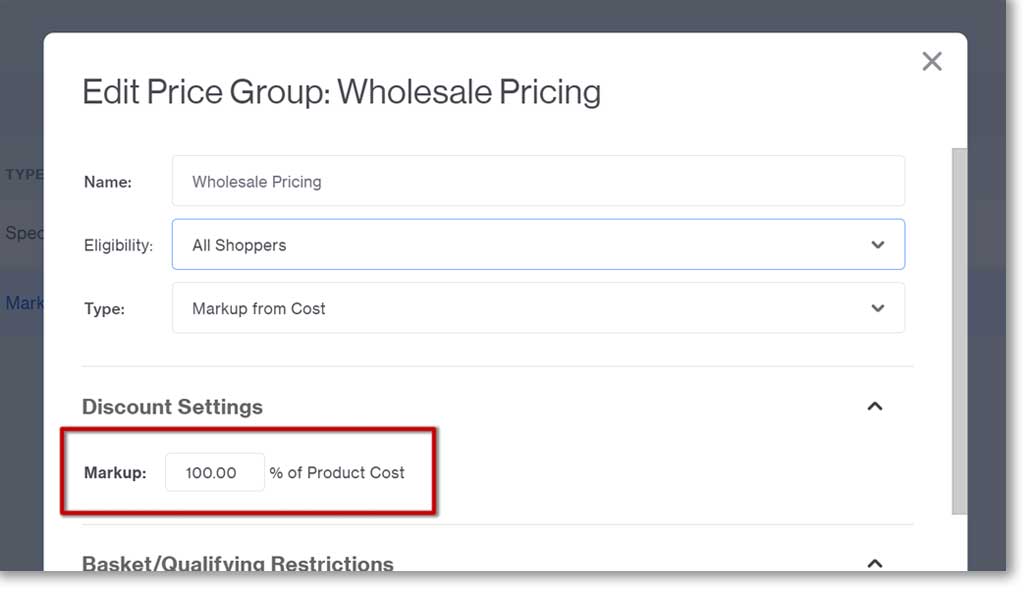
You can specify whether this price group is applied to specific shoppers (like business accounts), customers signed in (like approved wholesale buyers), or everyone. You can also apply multiple price groups to each product, allowing different pricing for different users based on their permissions.
Customer Specific Pricing
Customer Specific Pricing is another new addition to the Price Group system in Miva 10.01. You may be thinking “Wait, isn’t Specific Customers” an eligibility option? Yes. Yes it is. However this operated very differently than setting an eligibility. You’ll notice while creating the price group that it operates differently from all other types as well, in that there aren’t any discount settings to set:
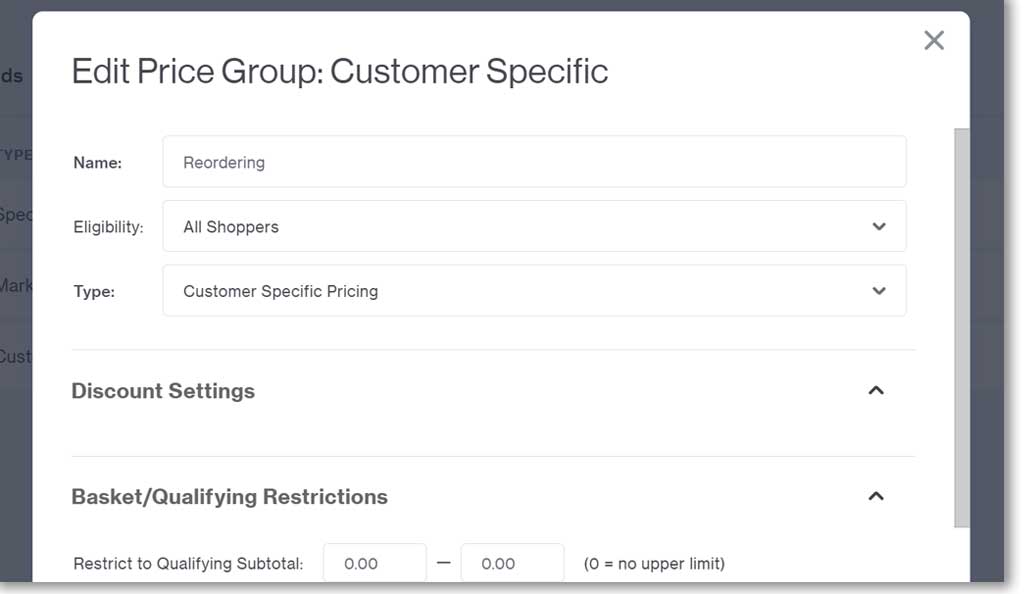
This type will allow you to get very narrow with your discounts and customers. Here is an example of a scenario that may require the use of this price group:
Jessica bought 100 pieces of a volume-priced product. She got them for the price of $2.00 each, discounted from the base price of $5.00 each. She called the store because 3 more guests RSVP’d to her party late, and she needs favors for them.
The store owner decides to give Jessica a break on the pricing, allowing her to purchase the 3 additional pieces for the same volume-based price of $2.00 each instead of the full $5.00 each.
The store owner created a Customer Specific Pricing price group called “Reordering”. Then, from within the product, they assigned that price group, and set Jessica’s discounted price:
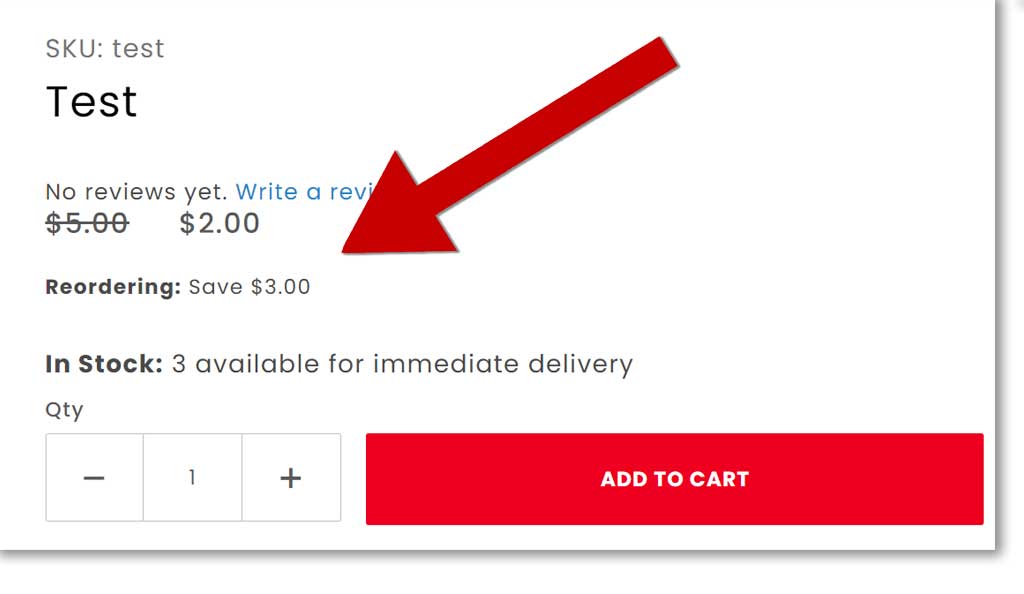
Jessica can now see the product priced at $2.00 a piece, and can see the Reordering discount of $3.00 is applied. She is the only one able to see the discount and once her purchase has been made, the discount can be removed from the product.
Product Discount
Just like it sounds, this price group allows you to put specific products on sale. This one is fairly straightforward and can function similarly to other price groups. In this case, you set your discount amount and eligibility, then assign the Discounted Products.
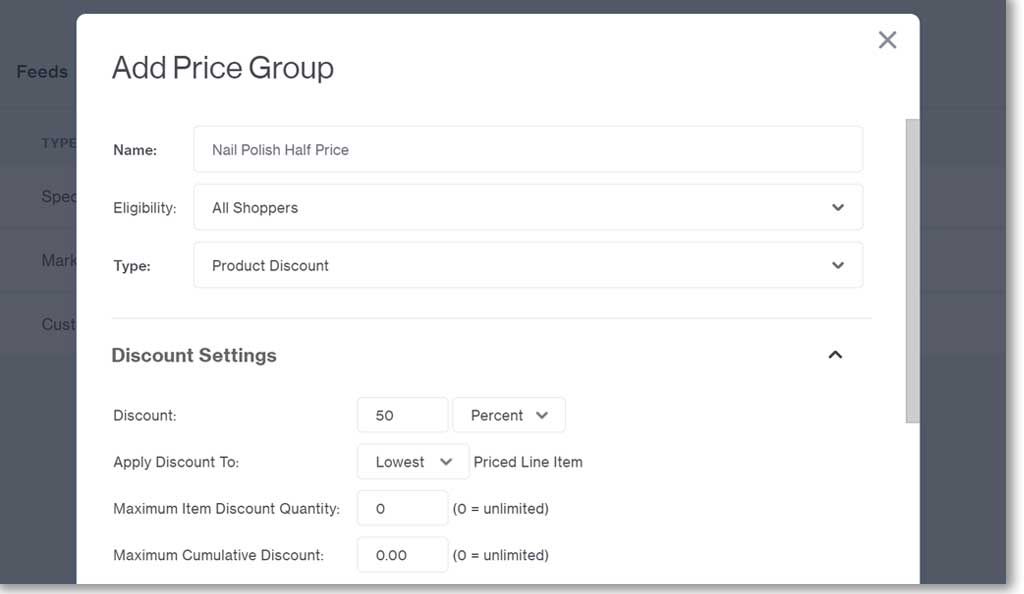
You have the option to select Qualifying Products that the customer must purchase in order to receive the discount. This would have the price group function similarly to the Buy X Get Y group. For example, if the customer purchases one bottle of perfume, they can get a 50% discount on the six colors of nail polish that you select.
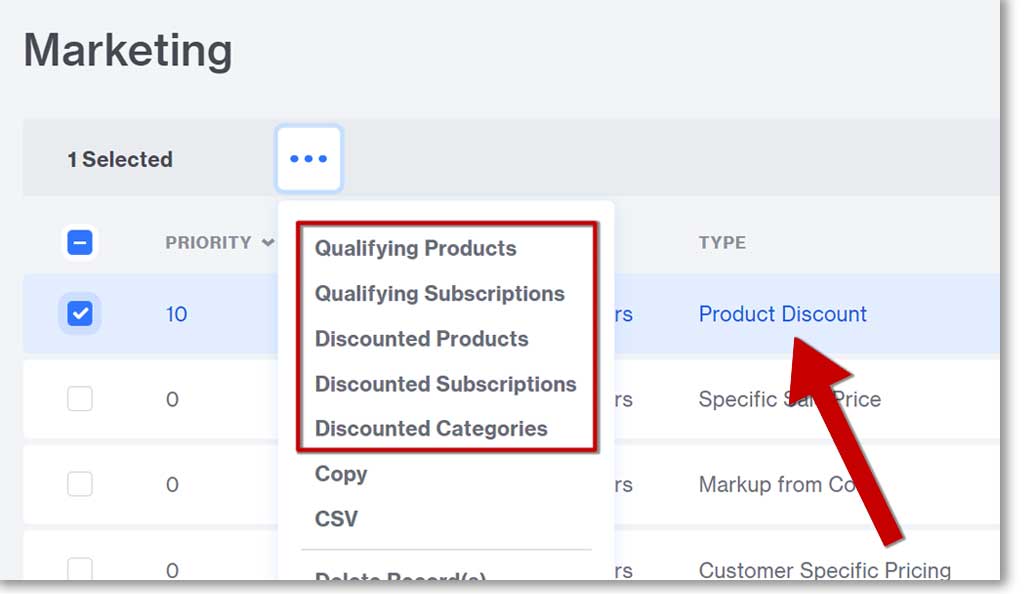
Specific Sale Price
When you want to put individual and specific items on sale, you can use the Specific Sale Price type. This is often used for items that are going to remain on sale until they are sold out. Because the pricing needs to be entered manually, offering a limited time discount on multiple products in this fashion can be too time consuming.
Try using this for discontinued items that you have in stock.
As with the volume pricing, you create the price group, then control the actual prices on a per-product basis. Use the price group to dictate things like eligibility and exclusions.
Once the price group is set, you add products to that price group on the product page itself and add the sale pricing at that point. The new pricing will override the standard product price on the product page and in the basket.
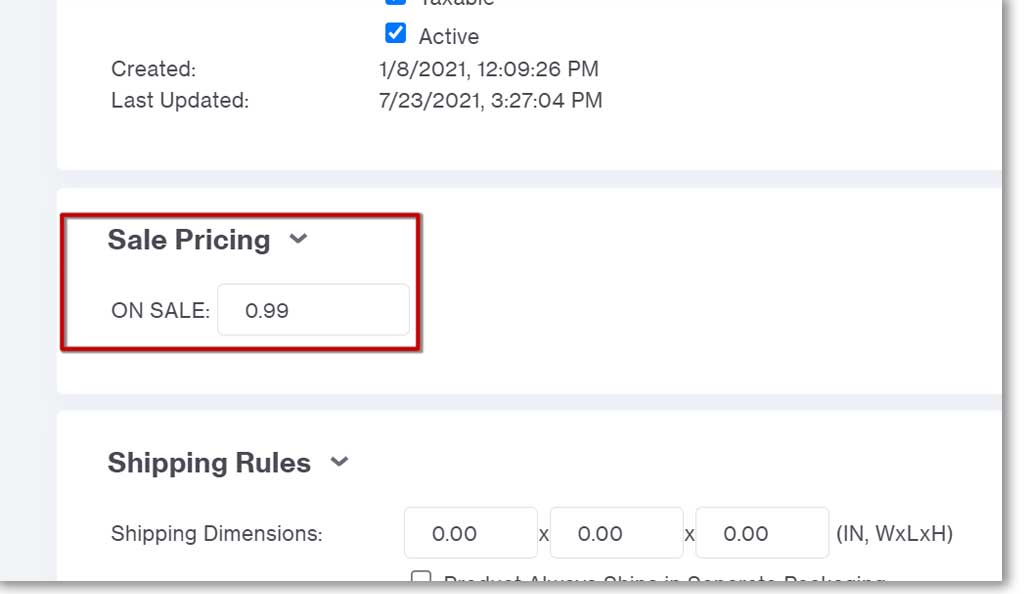
Shipping Discount
The Shipping Discount type gives you the chance to pass shipping savings on to your customers. Decide the following features while creating your discount:
- if you’d like the shipping to show the discounted price in the basket
- if you’d like it to be called something special (i.e. Holiday Shipping Special)
- the amount of discount you’d like to provide (i.e. a percentage off, the full amount, or “up to” a specific dollar amount)
- which shipping method you assign it to (i.e. Flat Rate shipping, or Overnight express, all methods, a few, or just one, etc.)
You can also decide if you’d like the shipping discount to apply to the entire basket by choosing Shipping Discount (Entire Order) regardless of the specific items in the cart, or just provide free shipping on specific products by choosing Shipping Discount (Discounted Products Only).
In this example, we want to provide shoppers with half price shipping on the standard ground method. We’ve applied a 50% discount to the $8.50 flat rate shipping method, and set it to apply to the entire order.
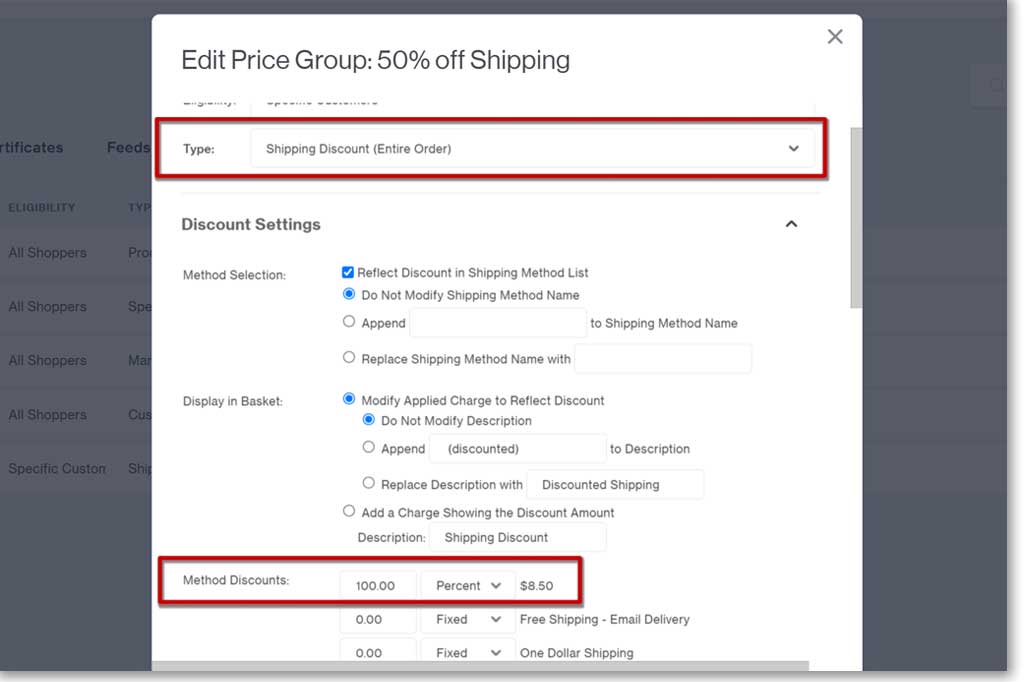
To provide the free shipping on a specific product or category of products, create your price group with the type set to Shipping Discount (Discounted Products Only) and select your Discounted Products.
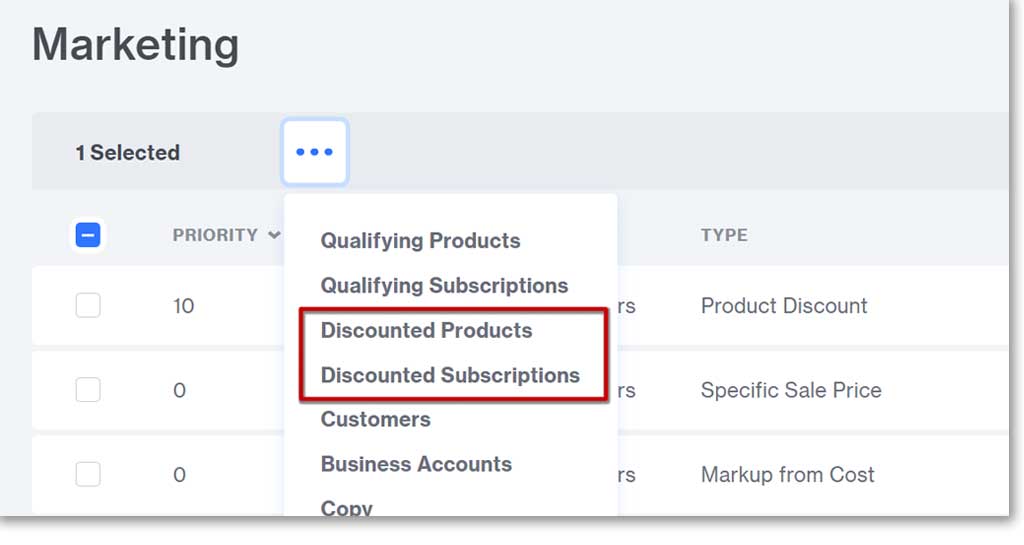
Volume Pricing
If you aren’t familiar with Volume Pricing, it sets the pricing of a product up in tiers, allowing you to offer discounts for products purchased in bulk or multiples. Here’s an example of a volume pricing structure:
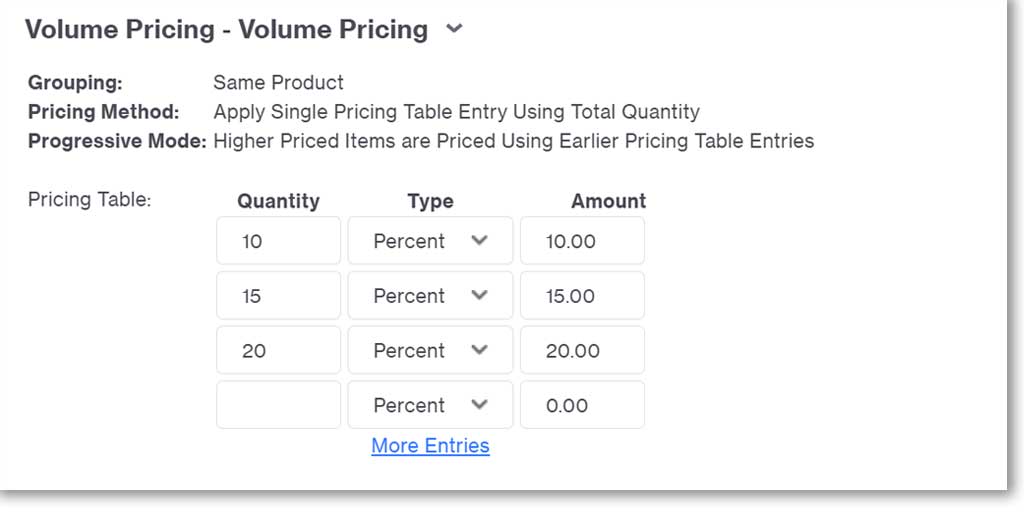
If a customer purchases 10 or more of this item, they receive a 10% discount on all the items. If they purchase 20 or more pieces of the item, they will receive a 20% discount on all the pieces.
- In order to ensure the discounts only apply when 20 of the SAME items are added to the basket, make sure your Grouping is set to Same Product.
- Setting the Pricing Method to the Total Quantity option means that if a customer purchases 20 pieces, the 20% discount will apply to all 20 pieces.
- Selecting the Progressive method means the customer will get a 5% discount on pieces 5-9, a 10% discount on pieces 10-19, and a 20% discount on all pieces 20 and over.
- The Total Quantity option is typically used as it’s much simpler for the shopper to understand and calculate, which will inevitably lead to fewer customer service calls and complaints..
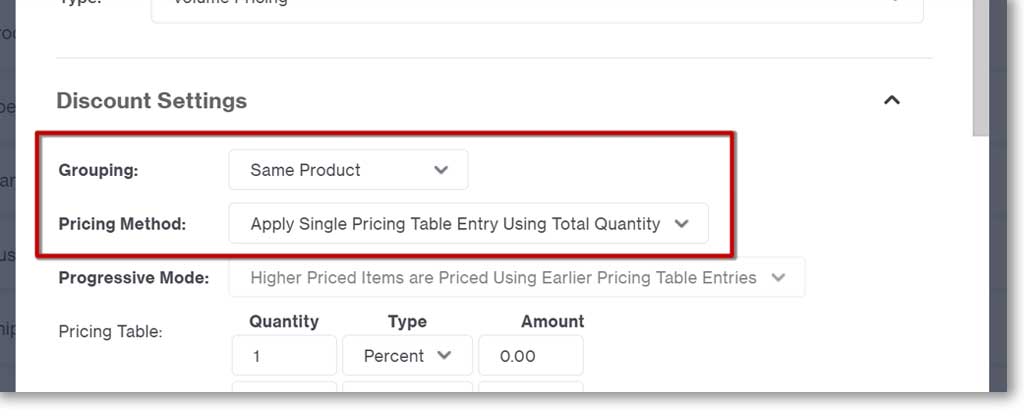
If you want to have volume pricing enabled for your store, you need to begin by creating the price group and leave the pricing table blank. Specific volume discounts are controlled item-by-item, on the product pages.
Volume pricing won’t apply to every retailer in every market. For example, if you retail large or expensive items like sofas, you wouldn’t necessarily offer volume pricing. The average buyer isn’t going to be purchasing 5 sofas. However if you wholesale sofas, then it may be more reasonable to offer volume pricing.
Things To Remember When Creating Price Groups
You’ve now got a better understanding of price group types and eligibilities, but there are a few more things to keep in mind while you get creative with your sales that will seriously affect how they function.
Price Group Priority & Exclusions
Each price group will allow you to set the Priority and Exclusions. These will ensure your price groups play nicely together.
The priority is set numerically. If you want the sale pricing to take precedence over, for example, the volume price discounts, you should set your Sale Priority to 0, and your volume pricing to 1.
The exclusions allow you to decide, price group by price group, the discounts you’d like to work in conjunction with. For example:
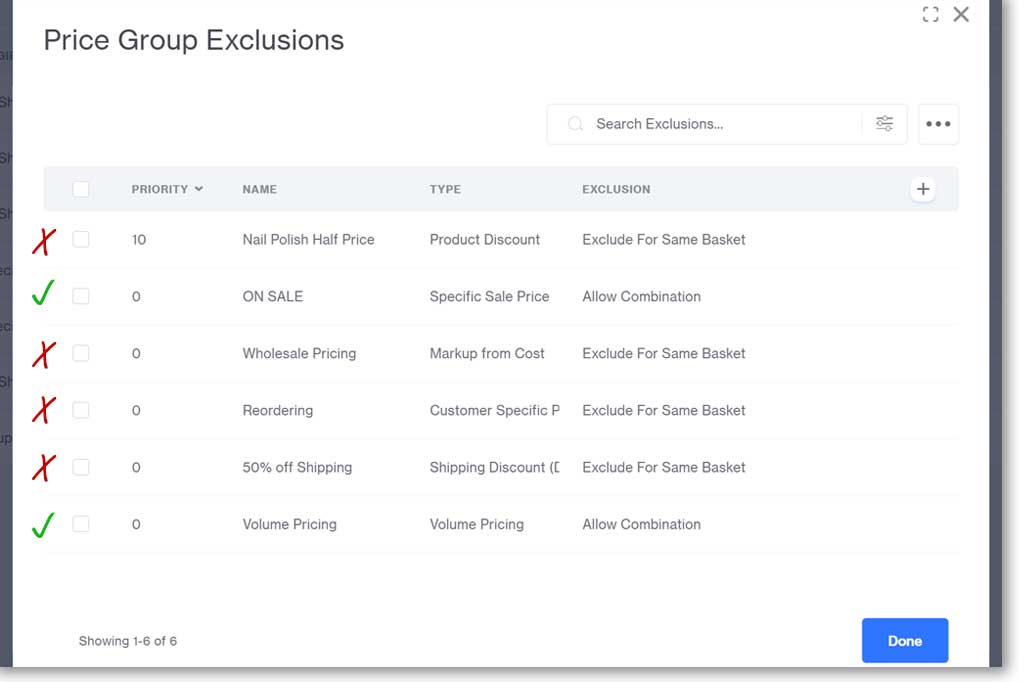
This coupon-only discount provides the customer with 10% off their entire basket. The discount can be applied to volume priced items and items that have a specific sale price (for example discontinued items in the sale category).
However, it will not work for wholesale items, the Reordering discounts, half price shipping, or the nail polish that is on sale.
Be careful about your exclusions; you could end up giving your shoppers much deeper discounts than you intended if you forget to set an exclusion.
Price Group Valid Dates
A feature of the price groups that help provide some ease of use is the ability to set validity dates. Setting start and end dates gives you the opportunity to plan your sales well in advance, all at once.
The price groups will essentially turn on and off according to the time and dates you set. In this example, a flash sale will run, starting 11:59 p.m. December 23rd, and end 12:01 a.m. December 26th. The discount will be available for anyone who shops on December 24th and 25th.
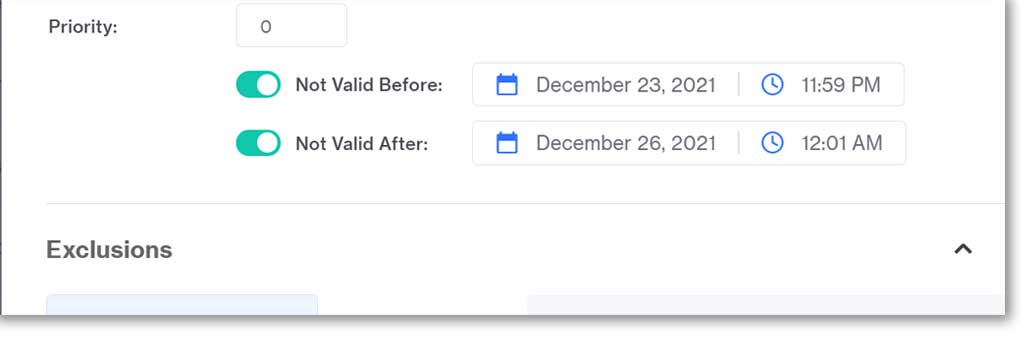
- If you don’t set a Not Valid Before date, the price group will be available immediately.
- If you don’t set a Not Valid After date, the price group will be available indefinitely, until you manually disable it.
Maximum Discount Values
There are some price groups that have specific restrictions available. As in the Product Discount price group, you can dictate the maximum number of items someone can purchase and receive the discount on. You can also set a maximum discount amount that the basket will allow.
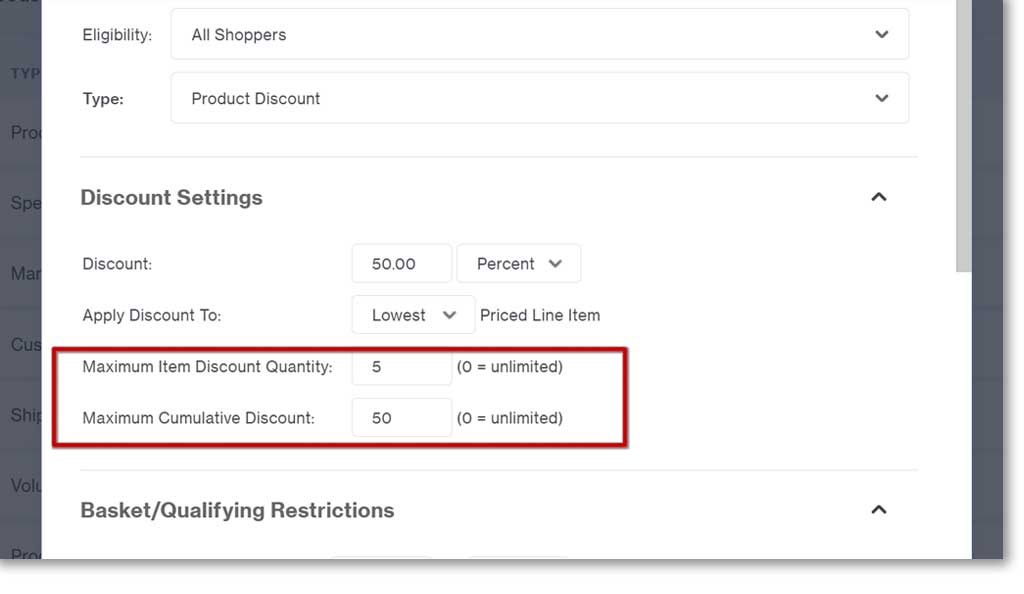
For example, this sale on half price nail polish will allow the shopper to get 50% off on up to 5 pieces. It will also only allow a discount up to $50.00 off the product total. The price group will prevent any further use based on which comes first, the item quantity or the discount amount.
These values don’t need to be set, though be careful of leaving them empty. If it truly is a great deal, you could end up with people purchasing bulk quantities to take advantage of the sale.
Naming Your Price Groups
This may seem obvious, but it’s easy to forget: be clear and concise when creating and naming your price groups. Once you start to accumulate a few, it’s easy to get confused between your sales. It can create unnecessary havoc if you accidentally apply products to the wrong sale, or confuse them while setting your exclusions.
Have Fun With Your Price Group Sales
Discounts, sales, and special offers can be a serious draw for a lot of online shoppers. Getting creative with your sales will help prevent shoppers from holding out on placing regular orders. We all know those retailers who consistently offer massive savings; it gets to the point where you know not to shop there without a coupon. To help prevent devaluing your products, offer creative sales that actually encourage shoppers to buy more and check back for great savings.
You can even use the price groups to create your own rewards system. Customers who sign up for your newsletter will get notified every time you run a new sale. Users who shop logged in can receive special shipping rates or premium products.
You can even have Glendale Designs incorporate some code that will add all your customers with accounts to a specific customer list. Set up a price group with a 5% discount or free shipping, for example, and set the Eligibility to Specific Customers. Attach the price group to a customer list of everyone who has an account. That will incentivize shoppers to register for an account to get special savings.
With all these customization options, you can get really creative with your sales, and stand out from your competitors without having to constantly slash your prices. If you need help with your price groups, contact us and we can assist.