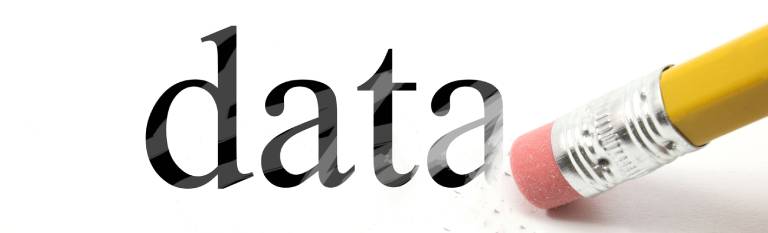
Estimated reading time: 7 minutes
Table of contents
You’ve spent valuable time making a change on your website, but you aren’t seeing the changes. Your shoppers are calling in with complaints, but you can’t find anything wrong. You’ve paid for developers to fix a problem but the site is still broken! So many of us have been in this position and often, there is a simple solution, and one that we always recommend trying first: clearing your cache.
Browser caching temporarily stores resources in a web browser to load a page faster on your next visit. This might include assets visible on the site like images, color, text, pricing, and features. Or the cached items may be invisible – but still equally frustrating – like functionality and styling code.
Caching is usually a good thing! It’s similar to your browser “remembering” the site and its details, as opposed to having to “relearn” everything on each new visit.
Why You Should Clear You Cache
Simply put, sometimes you need your browser to forget what it learned on the last visit. This is especially true with functionality changes. But it can also wreak havoc for your customer service team if old pricing or product features have been cached. Suddenly you have shoppers demanding a lower price because their browser cached the product details before you did a price update.
There are a few different types of caching that may affect your site:
- Browser Caching – The common one that affects every person who browses the internet. It can be managed easily by yourself.
- Server/Host Caching – Depending on your skill and comfort level, this one is slightly more advanced. On a Miva site, you could have something like Redis that manages your back-end caching. On a WordPress site, you can clear both the WordPress cache as well as (for example) your Kinsta Cache.
- Third Party Caching – In some cases, you may have a third party service that manages your caching for performance and security (among other things), like Cloudflare.
We are going to be specifically addressing the browser level caching that can come up more often when managing or maintaining a website.
How to Clear Your Cache
Clearing your cache forces the browser to forget what it used to know, and retrieve the latest version of the page. Literally, out with the old and in with the new. This especially comes in handy when you or a developer have made changes to your site that aren’t immediately appearing.
Although many of the major browsers have a simple “Clear Cache” button, they are located in different places. Here are instructions to assist you in performing this task quickly.
Listed below are specifics on clearing your cache based on the browser and operating system you use.
Google Chrome
- Open your Chrome browser and click the 3 vertical dots in the upper right corner to open your menu.
- Select Settings.
- From the Privacy and Security section, click Clear Browsing Data.
- Choose a time range – for a fresh slate, select All Time. To clear the data from only the last hour of browsing, select Last hour.
- Select the checkboxes to clear:
- Browsing history
- Cookies and other site data
- Cached images and files
- Click Clear Data.
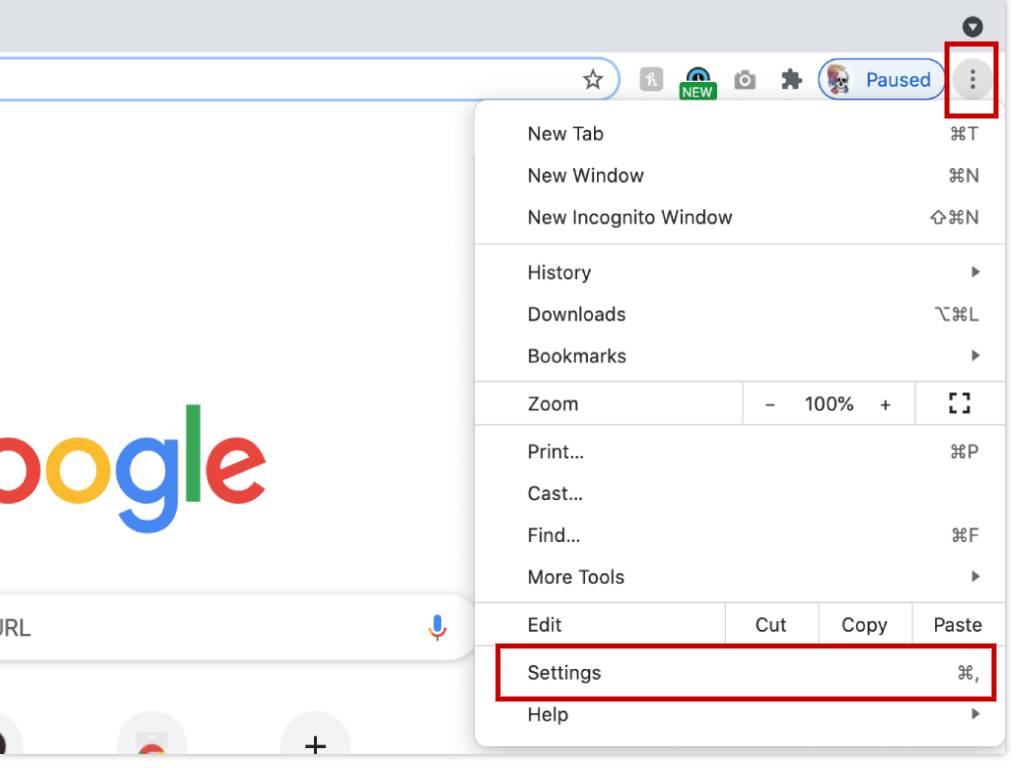

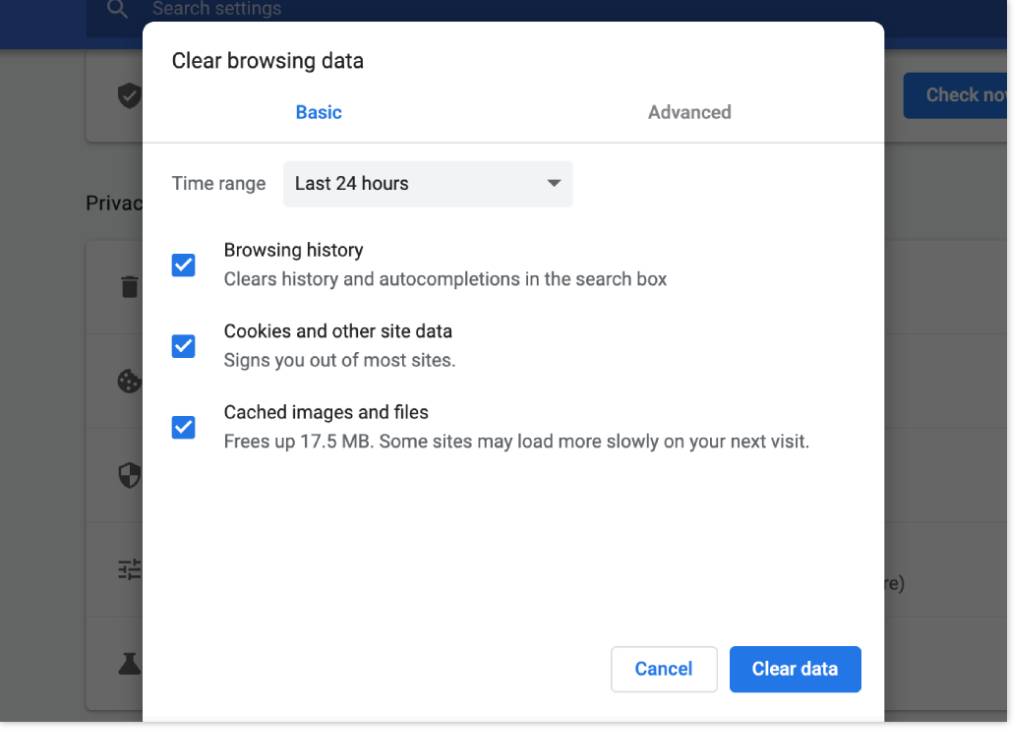
Firefox
- Open your Firefox browser and click the 3 horizontal lines in the upper right corner to open your menu.
- Select Settings.
- From the Privacy and Security section, scroll down to the Cookies and Site Data options.
- Click the Clear Data button.
- Select the checkboxes to clear:
- Cookies and Site Data
- Cached Web Content
- Click Clear.
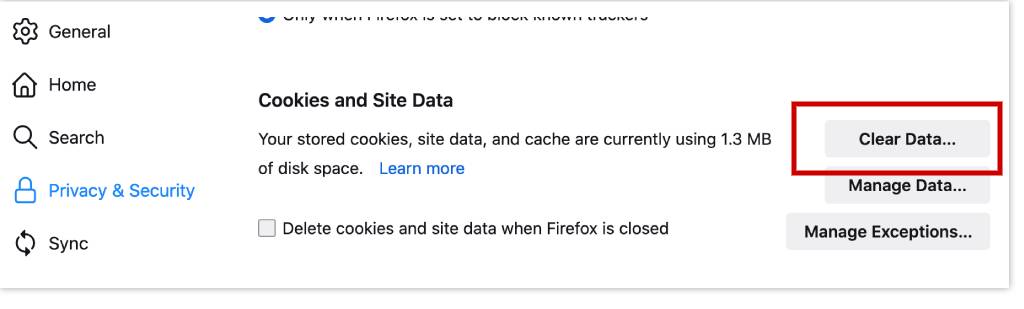
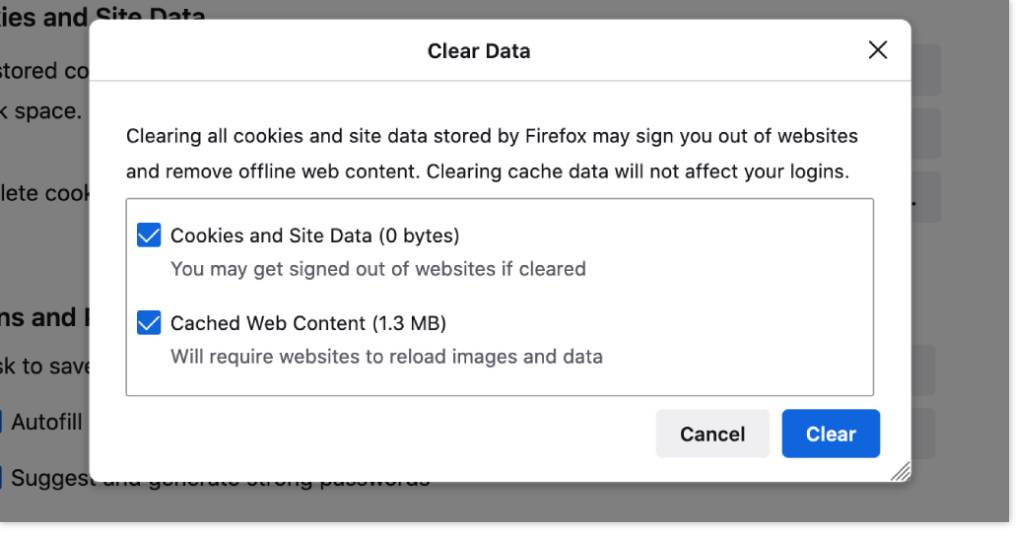
Safari
- Open your browser and click on the Safari dropdown menu in the upper left corner of the screen.
- Select Preferences.
- Select Advanced and check the Show Developer menu in menu bar checkbox, if it isn’t already selected.
- Click the Develop menu and select Empty Cache.
- Click the History menu and select Clear History.
- Choose the timeframe you’d like to clear, and click the Clear History button.
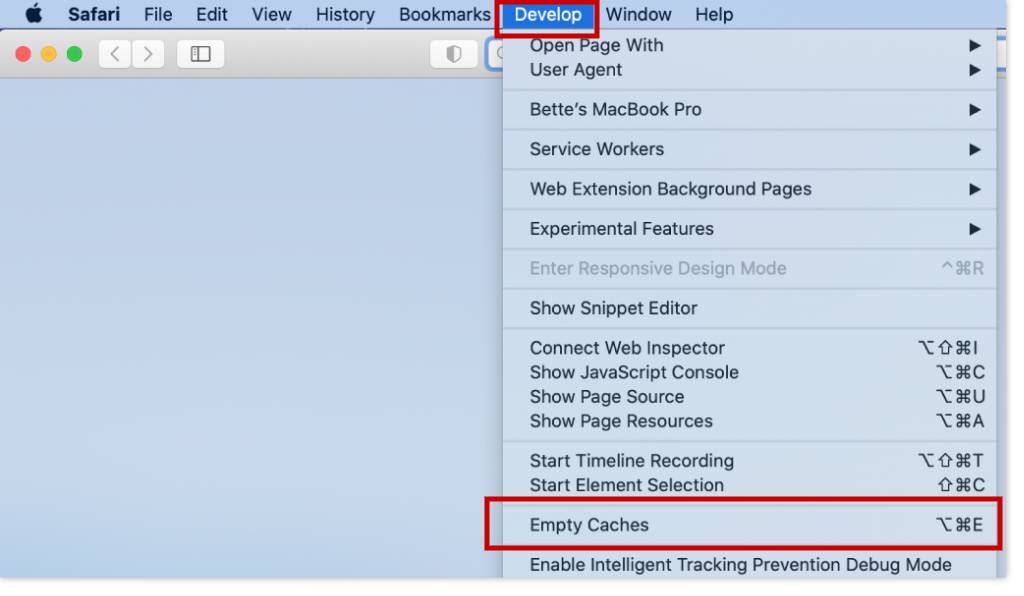
Edge
- Open your browser and click the three horizontal dots in the upper right corner. Select Settings.
- Click Privacy, Search and Services.
- Scroll down to Clear browsing data and click the Choose What to Clear button.
- Choose a time range – for a fresh slate, select All Time. To clear the data from only the last hour of browsing, select Last hour.
- Select the checkboxes to clear at least:
- Browsing history
- Download history
- Cookies and other site data
- Cached images and files
- Click the Clear Now button.
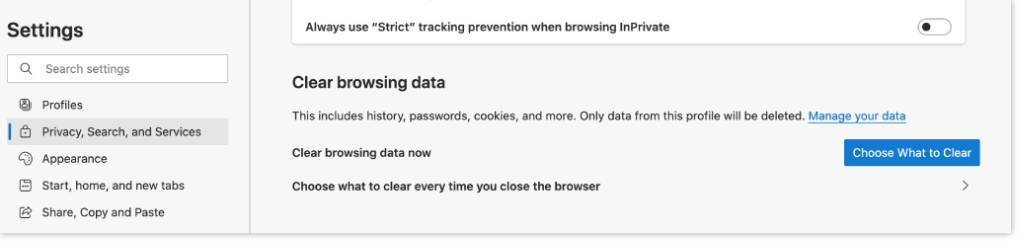
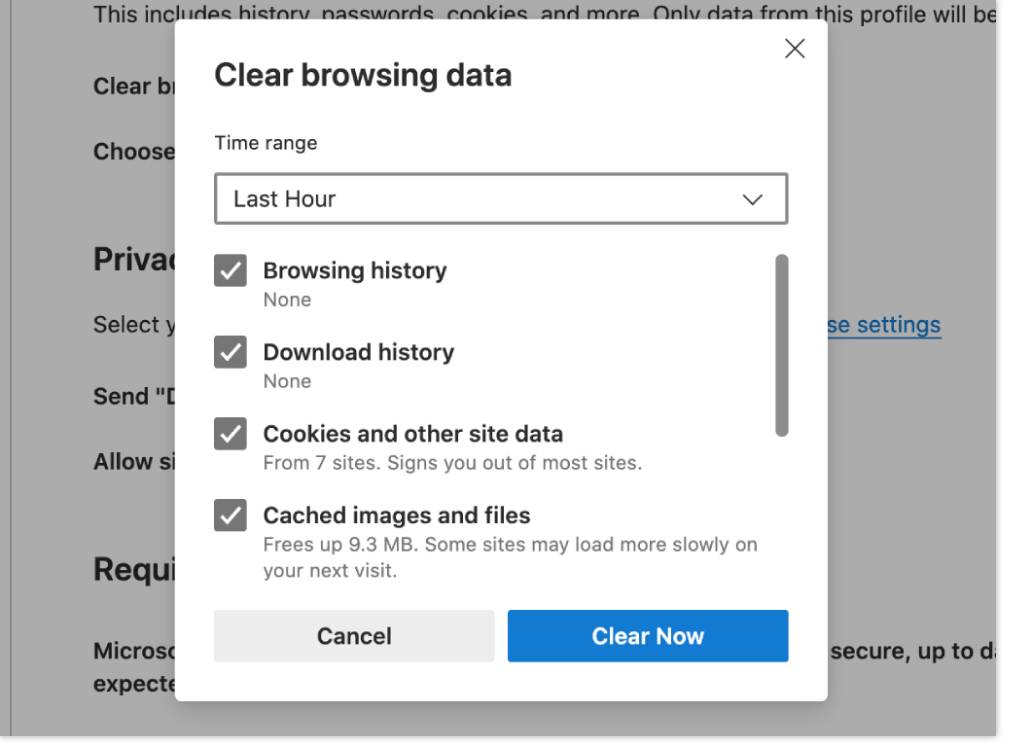
Cache Plugins and Extensions
Major browsers have either a plugin, add-on or an extension which can be handy to use if you plan on doing a lot of cache clearing, and want a faster way to do it. We’ve linked some that we recommend, below.
Hard Refresh Instead of Clearing Your Cache
You may groan at the idea of clearing your cache, since it may wipe out any of your saved preferences, usernames, etc. There’s an option to try first that will work in any browser. It’s called a hard refresh.
Similar to clearing your cache, the hard refresh wipes out the page data and forces the browser to load the latest version, but it only works on the page you’re currently on, not your entire browser history.
Here’s how to do it:
Mac
On your keyboard, and while on the page you’d like to refresh, hold down Command, Shift and press ‘R’.
Windows
On your keyboard, and while on the page you’d like to refresh, hold down Ctrl and press F5.
When You Should Clear Your Cache
When do you need to clear your cache? Well, really, you can clear it as often as you’d like. But for the intents and purposes of this post, clear your cache when you think you should be seeing a change but aren’t, or when you see something behaving in a way that it shouldn’t be.
After you clear your cache, you’ll have a better idea of exactly what is happening on your site and where to go from there. If you’ve followed these steps but are still experiencing trouble, contact us for help.