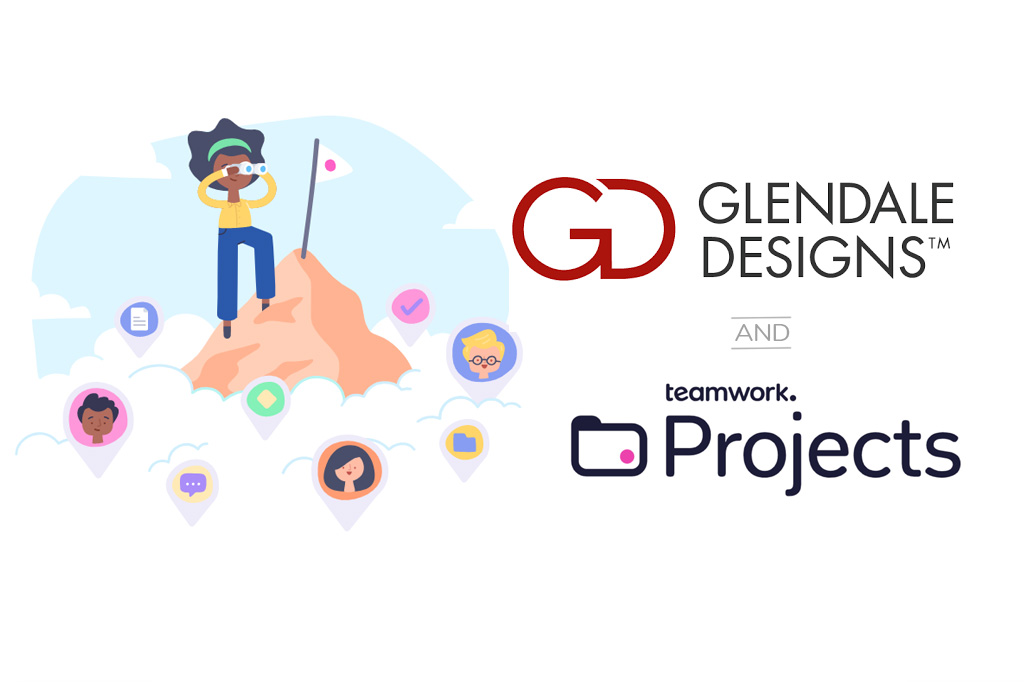
Estimated reading time: 8 minutes
If you’re reading this guide, chances are you’re beginning a project with Glendale Designs. When you sign up to work with us, we like to make sure you have an open path of communication that will allow you to easily see what the next steps are. We like to make sure you’re involved in the decision making process of your site build – after all, it’s your opinion that matters the most! To accomplish all this, we use Teamwork Projects.
Teamwork is a project management system that allows us to create and assign tasks, leave comments and replies, send messages, share files, log time, and keep an eye on project progression. You’ll mostly be using it to respond to comments, and view/share files.
As with any new software system, there might be a learning curve when you start using Teamwork. We’ve created this quick guide to help you navigate the system faster.
1. Being invited to Teamwork
When the project begins, you will be invited to Teamwork. You’ll receive an email with the invitation link. Clicking that link will take you to the following page.
Create a password. We recommend using a combination of upper and lowercase letters, numbers, and symbols. (i.e. Example123!)
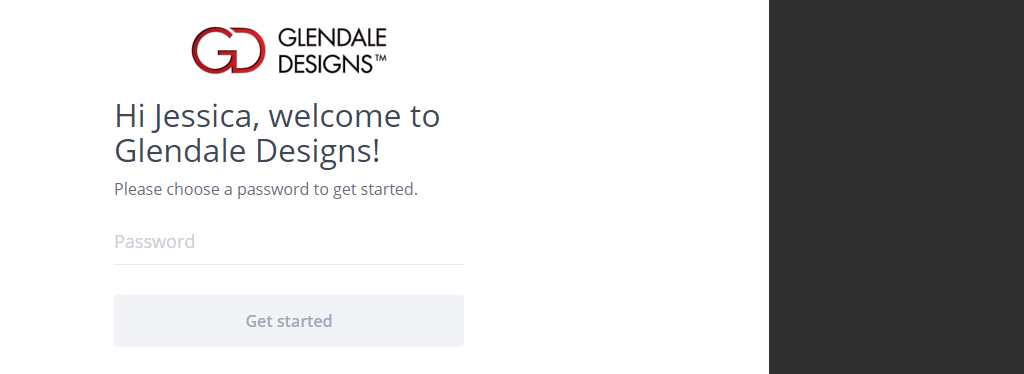
2. Your Teamwork home screen
After entering a password, you will be taken to the Teamwork Home screen. This screen will show you:
- any tasks to which you’re currently assigned
- a menu bar on the left side
- a search bar and menu icons at the top
- notifications (ie. Bells)
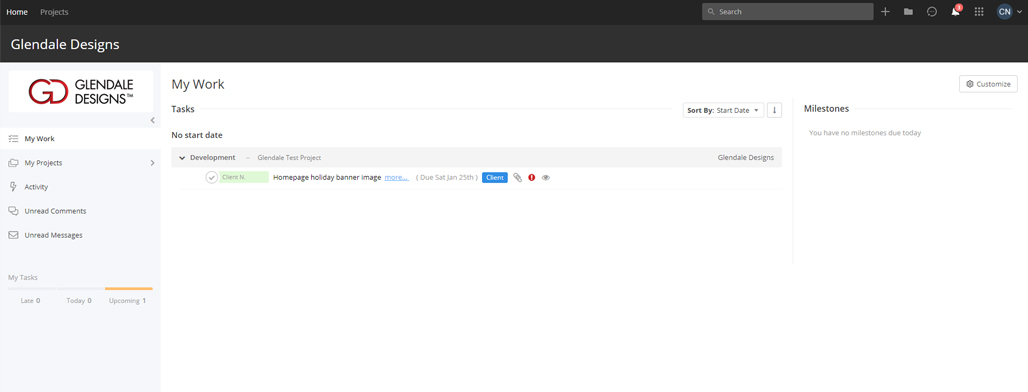
3. Your assigned tasks
Your assigned tasks will show you a lot of information without having to click into the task. From this view you can see:
- The project and task category
- Who the task is assigned to (may be multiple people: “You +2 others”)
- The due date for the task, if given one
- If the task has been flagged as high, medium, or low priority.
You can click on the task name to open the task and view it in full.
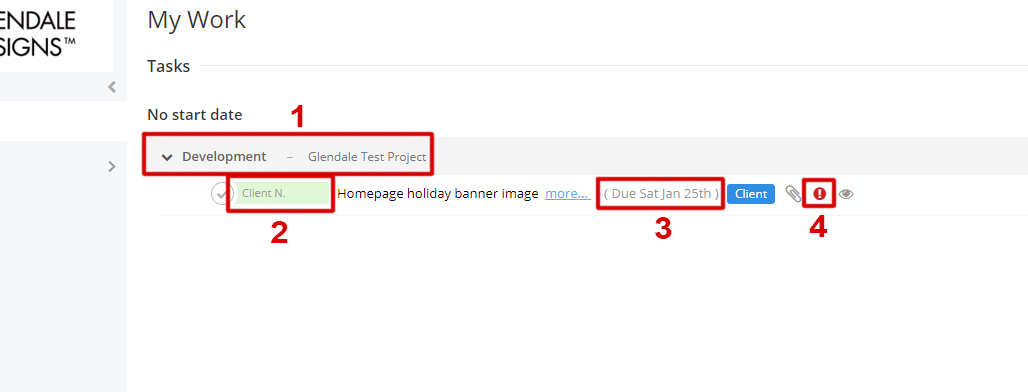
4. Inside the task
When you enter the task, you will be able to view the full range of details.
- Task description: This is where we will include any details or instructions important to the task.
- Files: If there are files (documents, images, spreadsheets, etc.) that relate to the task, they will likely be included in the files section. This section is typically linked to a Google Drive specifically for your project.
- Task Details: On the right-hand side, you can view task details like who is assigned, the priority, the due date, who created the task, who last updated the task, and the task ID number,
- Comment Section: Below the files, you will find the comment section. This will show all comments left by anyone in the task.
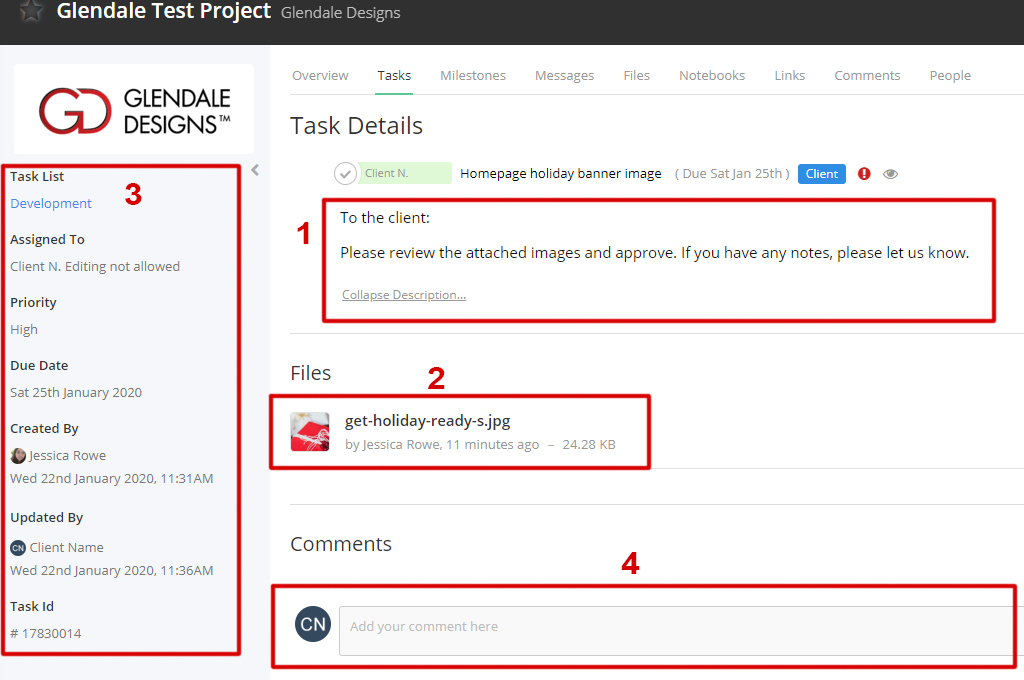
5. Leaving a comment
If you want to leave a comment on the task, you can start typing in the text box. You have the option to edit your comment with standard editing options, like BOLD, ITALICS, UNDERLINE, STRIKETHROUGH, as well as bulleted and numbered lists, links, etc.
If you want to mention someone (and ensure they get notified of the comment), type the @ symbol. This will bring up a list of people involved in the project. You can then select them from the list, or you can continue typing their name immediately after the @ symbol (ie. @Jessica).
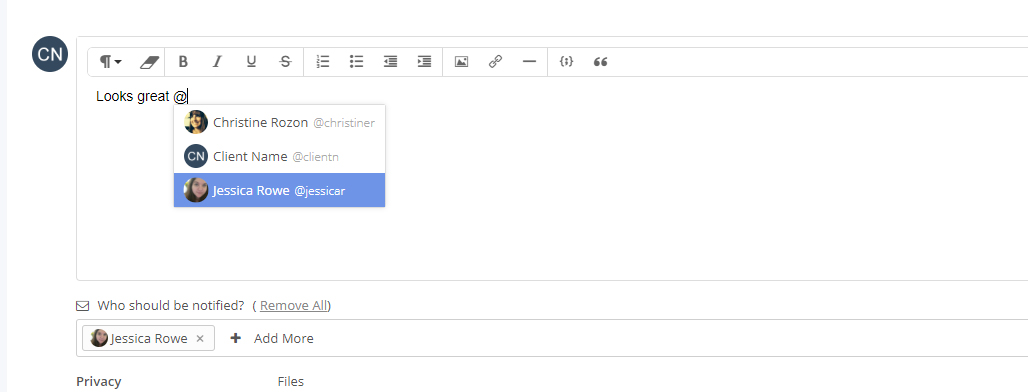
6. Edit or react to a comment
You have a short window of time in which you can edit your comment. Teamwork gives you 15 minutes from the time the comment is posted. To edit, click the 3 vertical dots at the far right side of your comment.
You can also react to other comments by clicking the emoji button. This will bring up a selection of reactions to choose from.
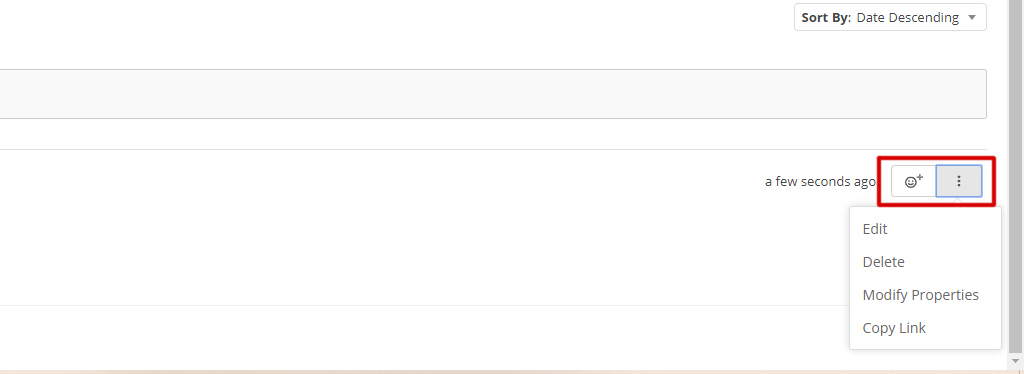
7. Include an image in your reply
You may need to include an image (like a screen shot) in your reply. There are a couple ways to do this. The easiest is to paste (right-click > paste) the image in. However you can also click the “Insert/edit Image” button and select a file from your computer.
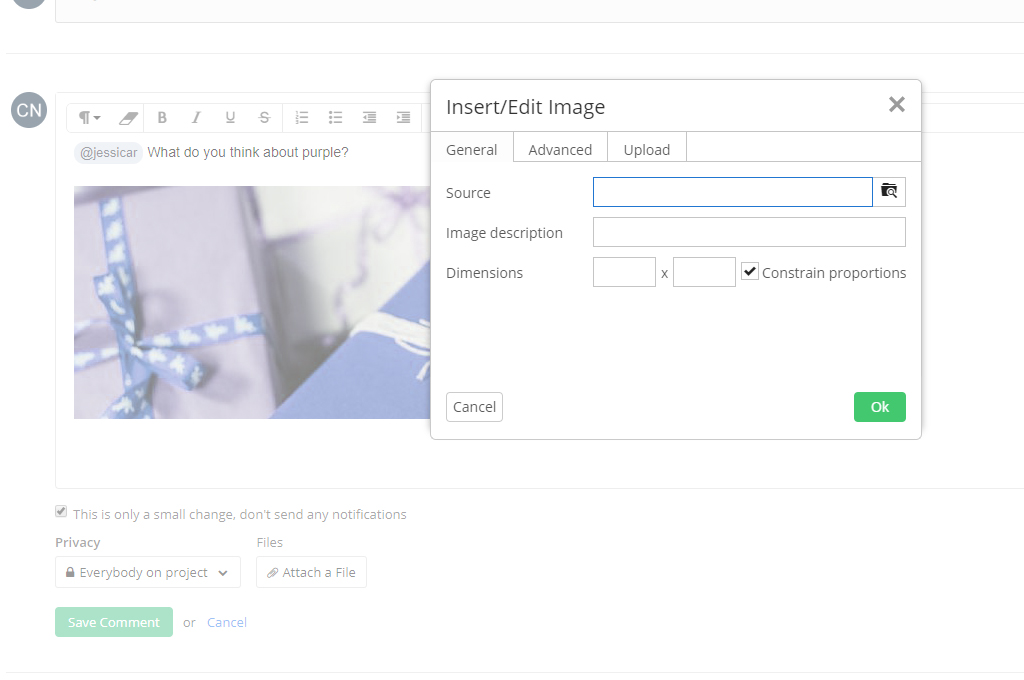
8. View attached files
To view the files that are attached to the task, you can click directly on the item to pull up a preview window. This will show you who uploaded the file and when, and will allow you to click download.
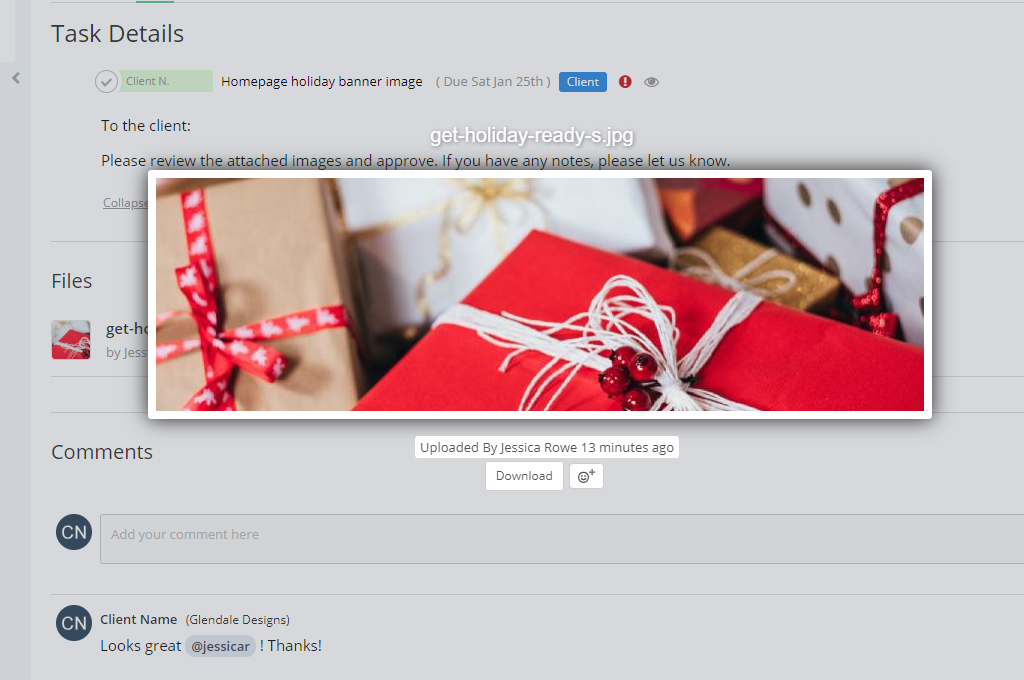
9. When you’re no longer assigned to a task
If the task is completed, or you have fulfilled your role on the task, it may not show up in your home screen view.
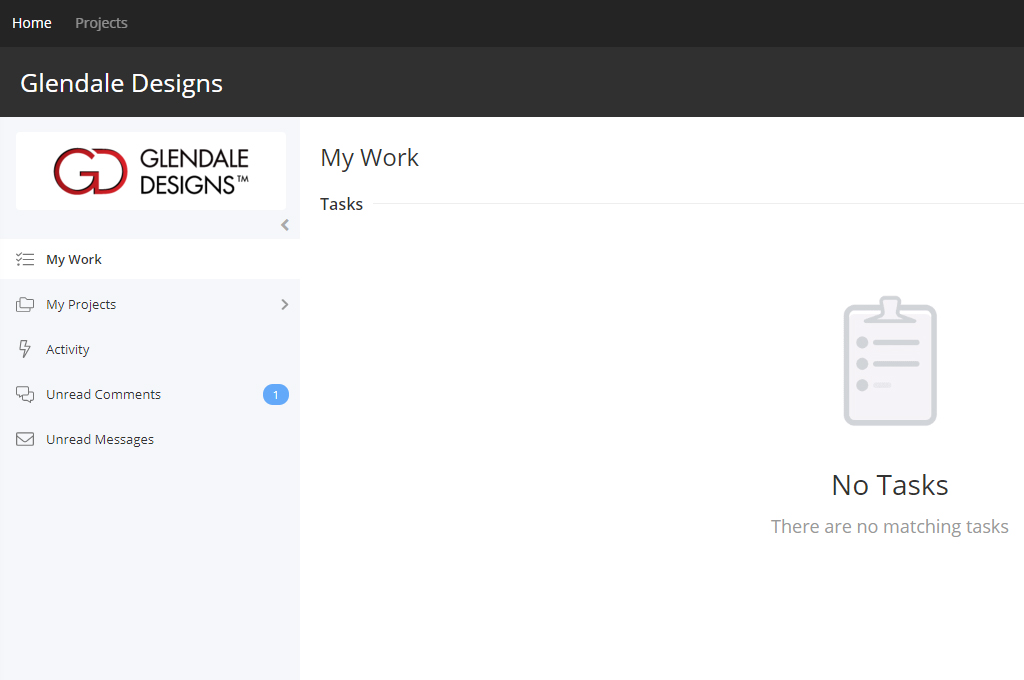
You can, however, still view the tasks on your project even if you aren’t assigned. Click the Projects tab at the top left corner of the screen. You will see that the person responsible for the task has changed to Jessica R.
10. Using notifications
You will receive notifications (aka bells) when a change is made to a ask or you receive a comment. You can view your notifications by clicking the bell at the top right hand of the screen.
- Clicking on the bell will show your notification details.
- Clicking on the notification itself will take you to the task or comment.
- There is an option to Mark all as read, which will remove all your notifications.
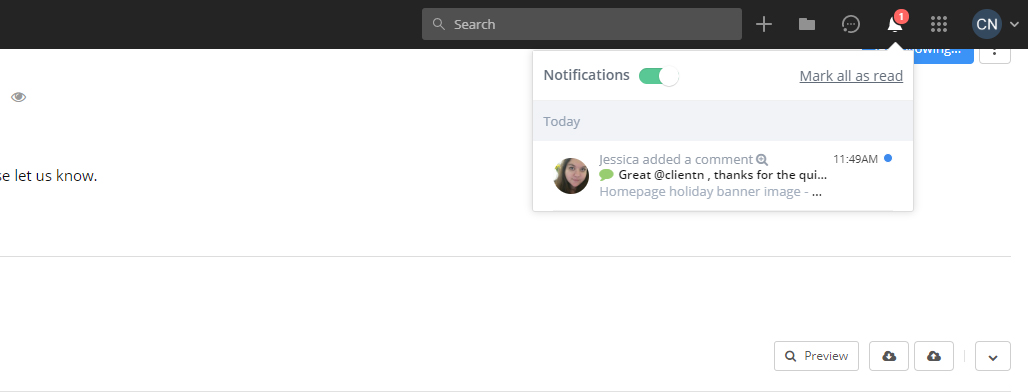
11. Sending and viewing messages
Teamwork gives you the option of sending and receiving messages with the people on your project.
To view messages, from the home tab, click on messages.
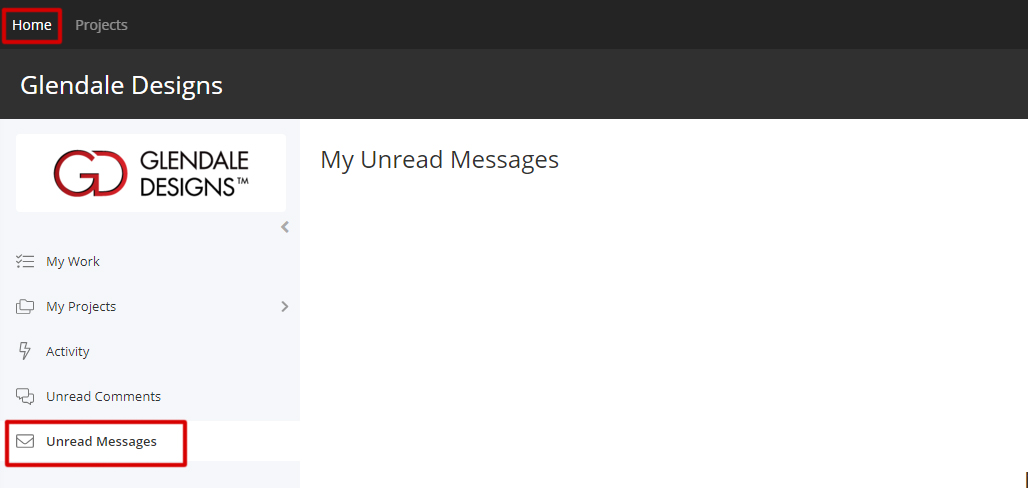
To send a message, click on the + symbol in the top right-hand corner of the screen, and click Messages.
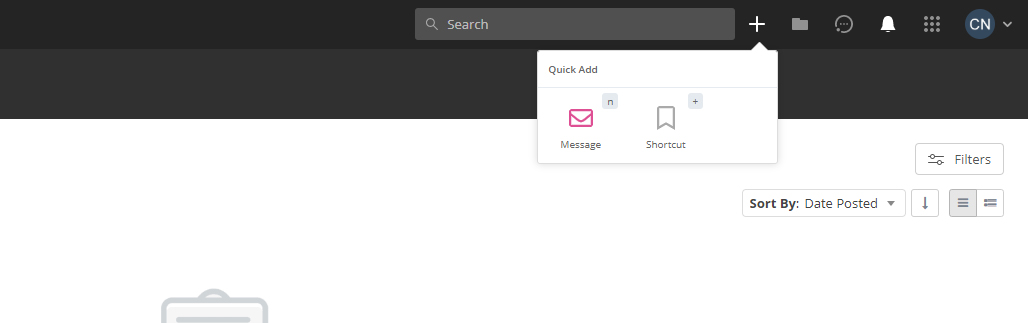
A window will pop up and allow you to enter all your message details. You can also choose who gets to see the message by selecting and deselecting people from the list, as well as setting message privacy. You cannot deselect the administrator of the project.
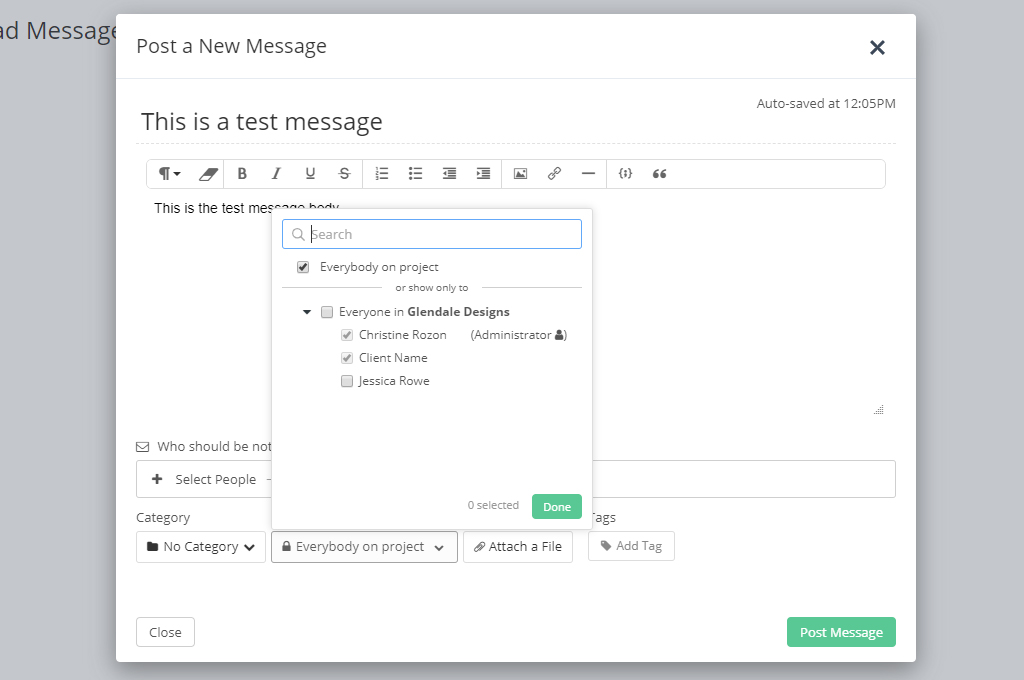
When you receive a reply to your message, you’ll be notified of it via your bells. You’ll be able to view the message chain through your Messages tab as previously mentioned.
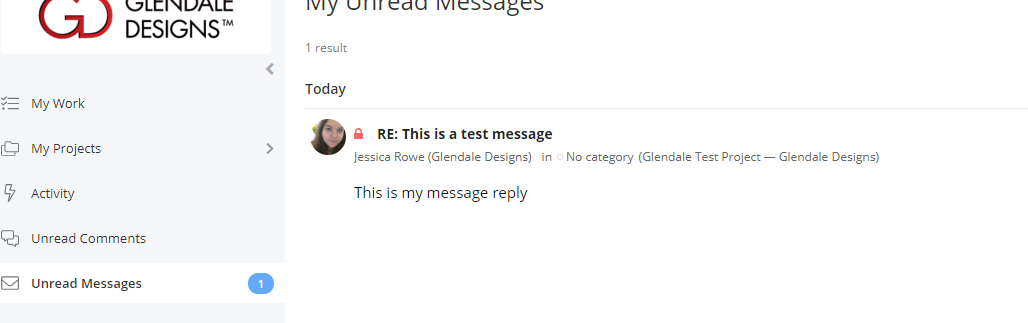
Contact us for help
These are the basic functions you’ll need to navigate through your project in Teamwork. While it’s fairly straightforward to use, like any other systems, there can be bugs and glitches. If you are having an issue or need help with Teamwork, don’t hesitate to reach out.