Scroll for our video walkthrough tutorials for guided instructions on how to sort your subcategories in Miva 10.
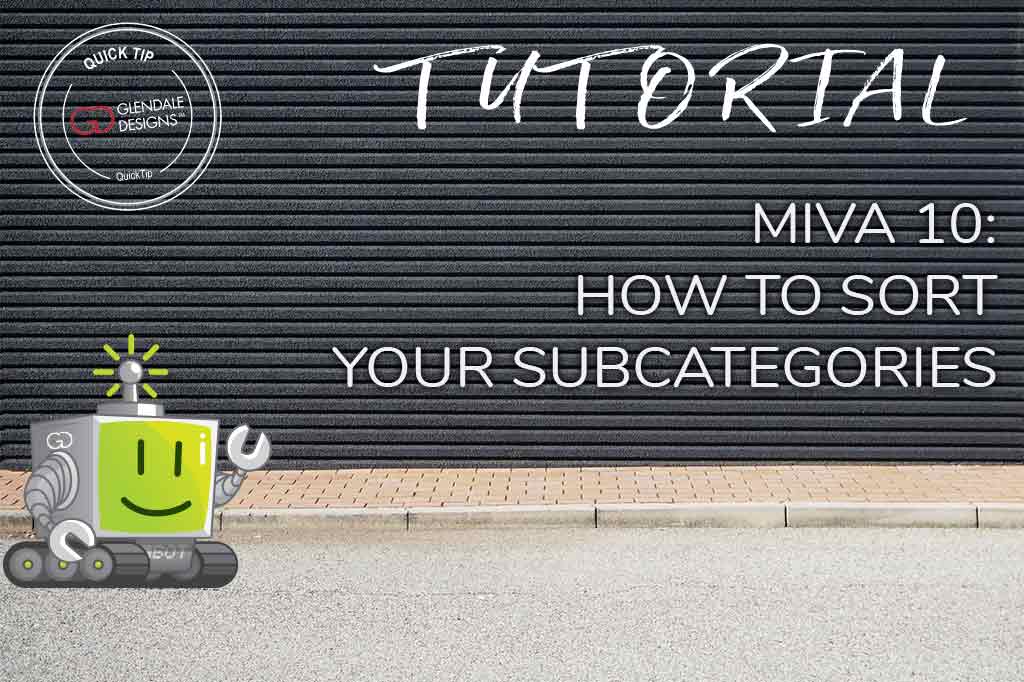
Estimated reading time: 9 minutes
Regular maintenance and upkeep of your site often means your categories, products, and priorities change with the seasons. Much like a store manager would rearrange a physical storefront from time to time, eCommerce site owners should be doing the same. One way is to change how you sort your subcategories.
Sorting your subcategories in your Miva admin will allow you to change the order in which they appear on your site. Through a few different steps, you can change the appearance in your navigation menus as well as on the category pages.
Where Do You Display Your Subcategories?
Depending on your site design, you may have a section at the top of your category page that shows your subcategories, either by text link, or even an image. Maybe you have them displayed in a navigation menu on the left hand side of the page. Or perhaps, you have both:
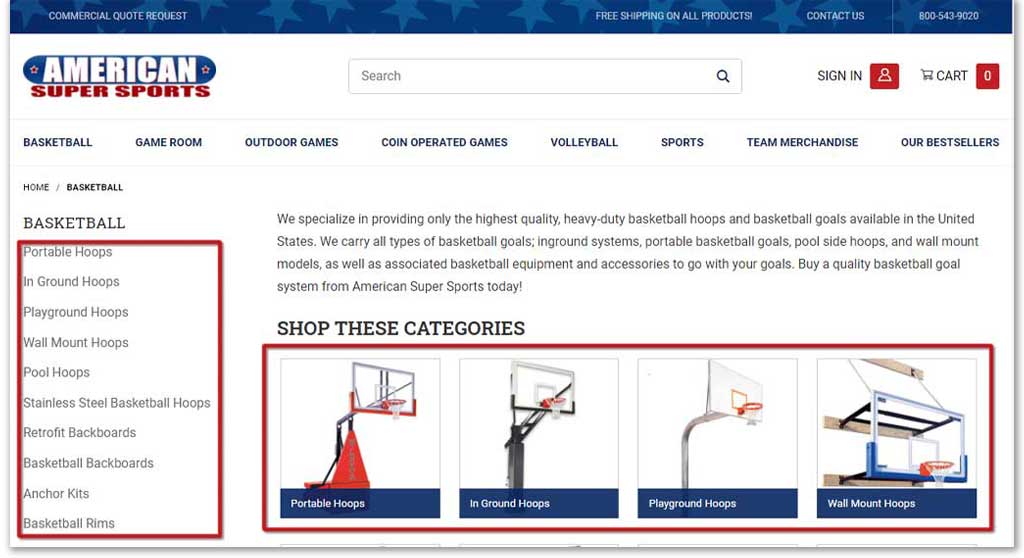
You may also have your subcategories visible in the top navigation menu that runs horizontally across the top of the page. Adding and changing the order of your subcategories is easy, but how you do it will change depending on where they are displayed.
Sort Your Subcategories on Your Category Page
This method will change the order of your subcategories both on the category page, as well as in the navigation menu on the left side of the screen. Both of these sections are controlled by the category items themselves.
Step One: Access Your Categories
To begin, log into you Miva admin and navigate to your Categories. You can find these in the Catalog section of your site.
- Log into your Miva account.
- From the Home screen, click on Catalog in the left hand menu.
- Select the Categories tab.
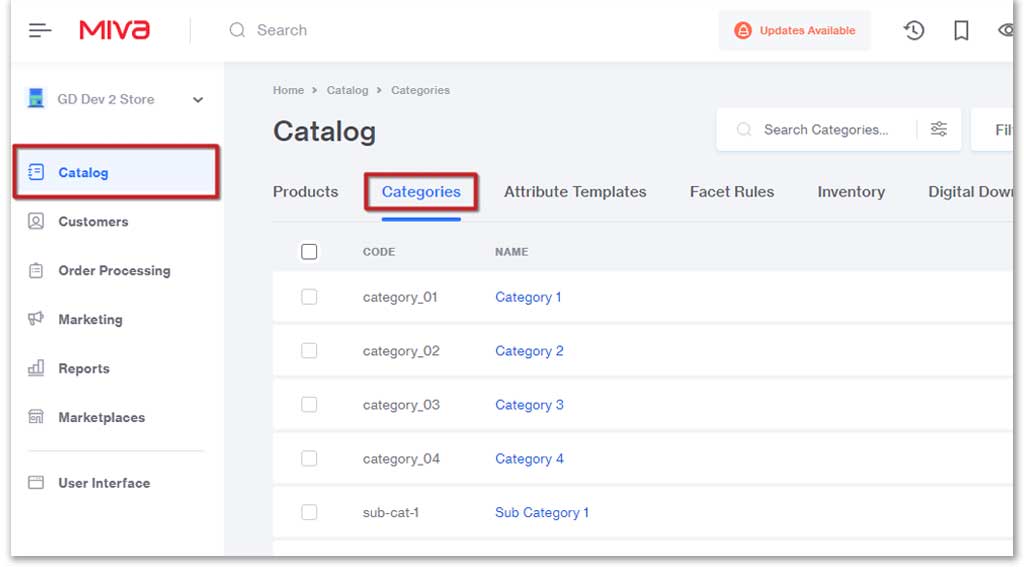
Step Two: Enter Into the Sorting Screen
This step is where you’ll find a change between Miva versions 9 and 10. In Miva 10, you have a new sorting screen. To access that, click the ellipses menu button and select Sort.
- Click the ellipses (…) menu button.
- Choose the Sort option.
- A new window will open.
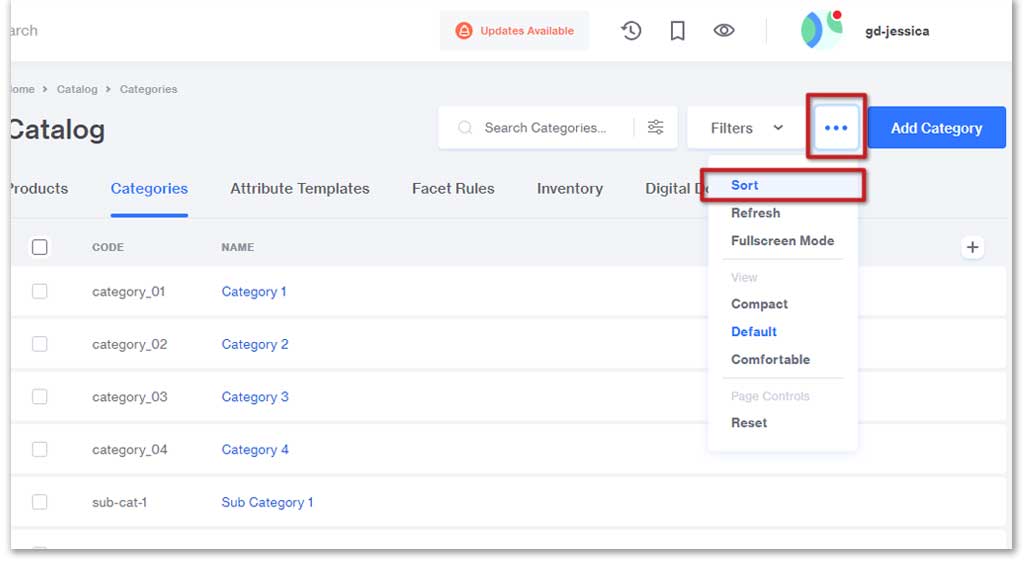
Step Three: Sort Your Subcategories
Now you get to have fun sorting your categories and subcategories. There are several different ways to accomplish this! To move one or two options around, the easiest and fastest way to sort is to click and drag.
- Locate the subcategory you wish to move.
- Click and hold the Grab Icon. That looks like 6 dots, at the left side of each category item in the list.
- Drag the item to the desired position in the list.
- Repeat for as many items as you wish to move.
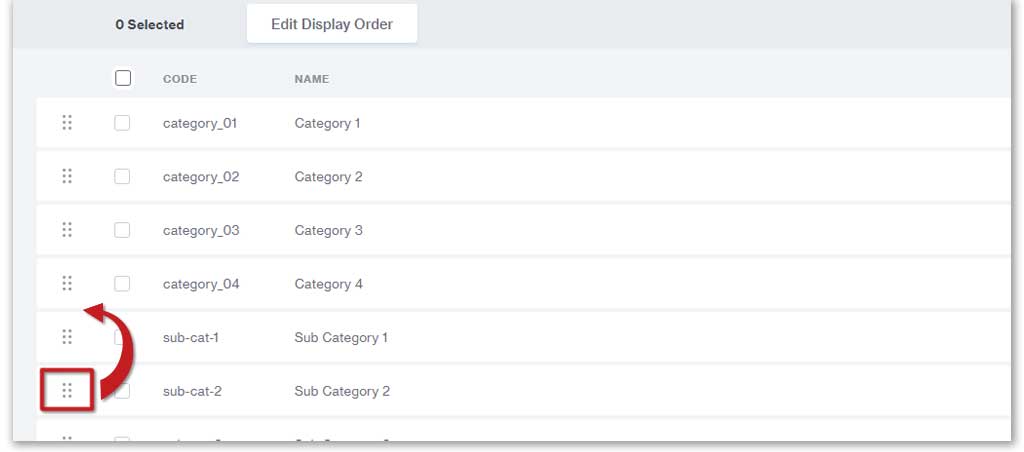
If you need to sort several category items at once, you can select as many as you need from the list using the checkboxes. Clicking the Move To menu button will give you access to a few different options.
- Use the checkboxes to select the items you wish to move.
- Click the Move To menu button.
- The Move to Top and Move to Bottom options are self explanatory. You can move all your selected items to the top or bottom of the list.
- The Move to Position option will allow you to select where you’d like to move the items.
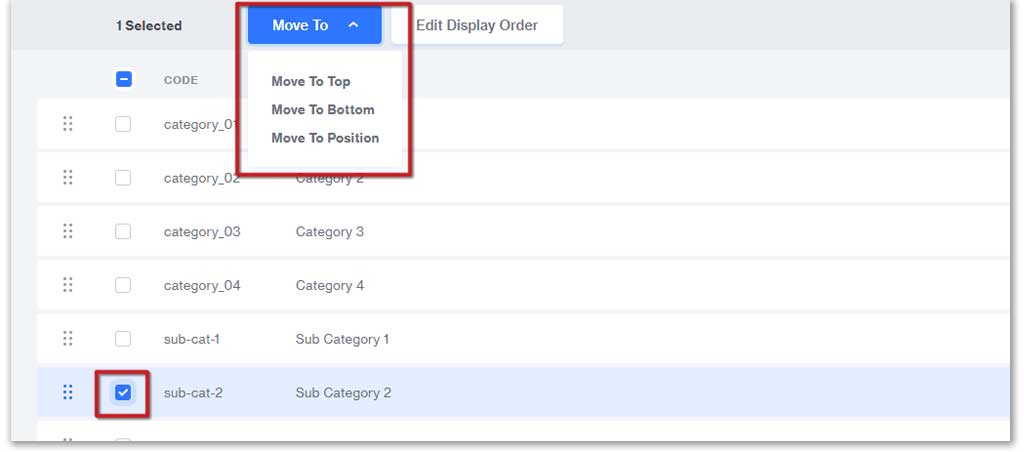
Finally, you have the ability to sort all items in the list at once, moving them to different, individual positions.
- Click the Edit Display Order button.
- Text fields with numbers in them will appear next to each of the list items.
- Change the numbers in these text fields to rearrange the items.
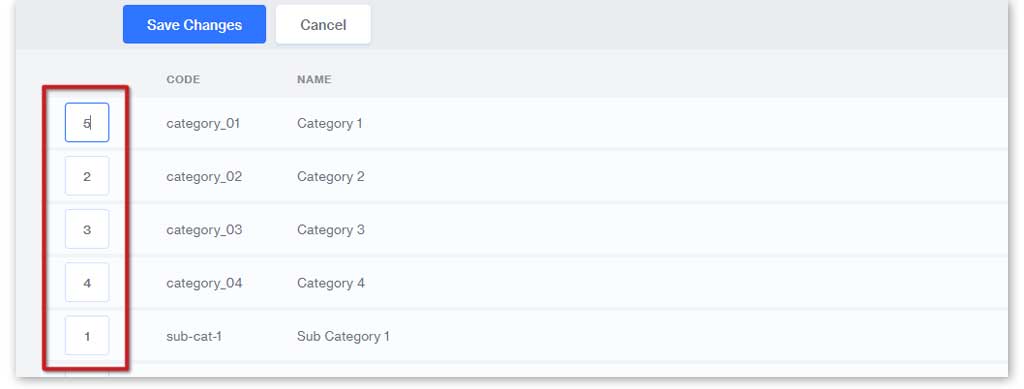
Step Four: Complete Your Changes
Unlike most tasks in Miva, there is no Save or Update button here to complete your changes. Instead, you’ll want to close the window and Reload your records.
- Click the X button in the top right corner of the window.
- A message will pop up. Select the red Reload button to save your changes.
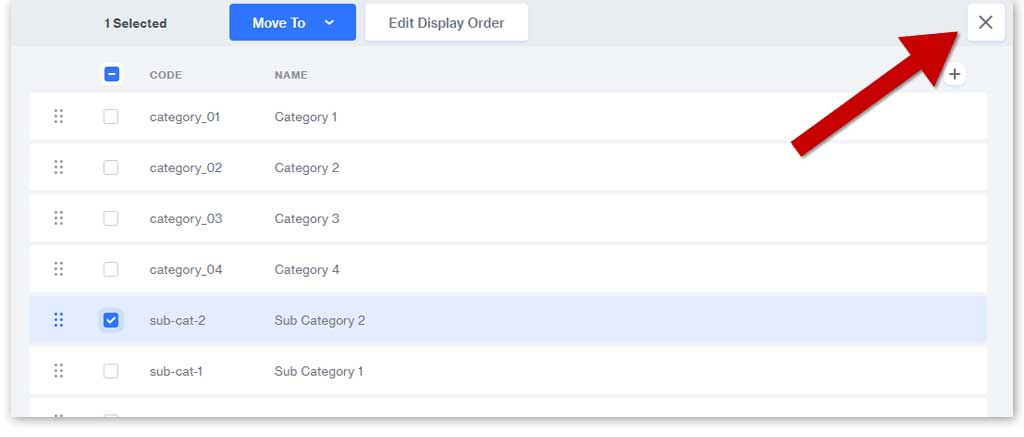
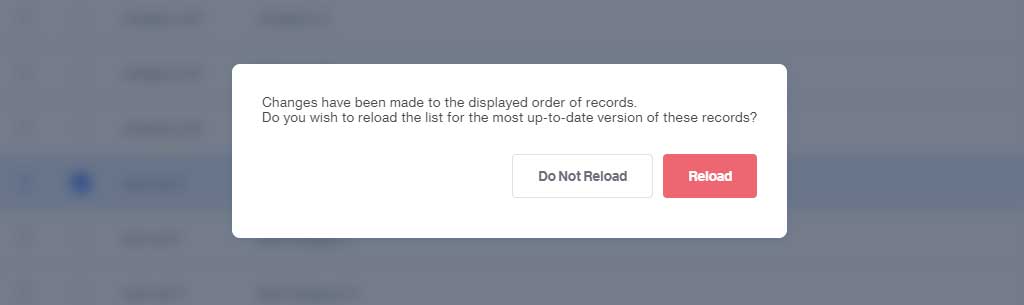
Now, when you refresh your screen, you’ll see that your category items have been sorted. Take a look at our before and after, below. The changes are visible both on the Category page, as well as in the left hand navigation menu.
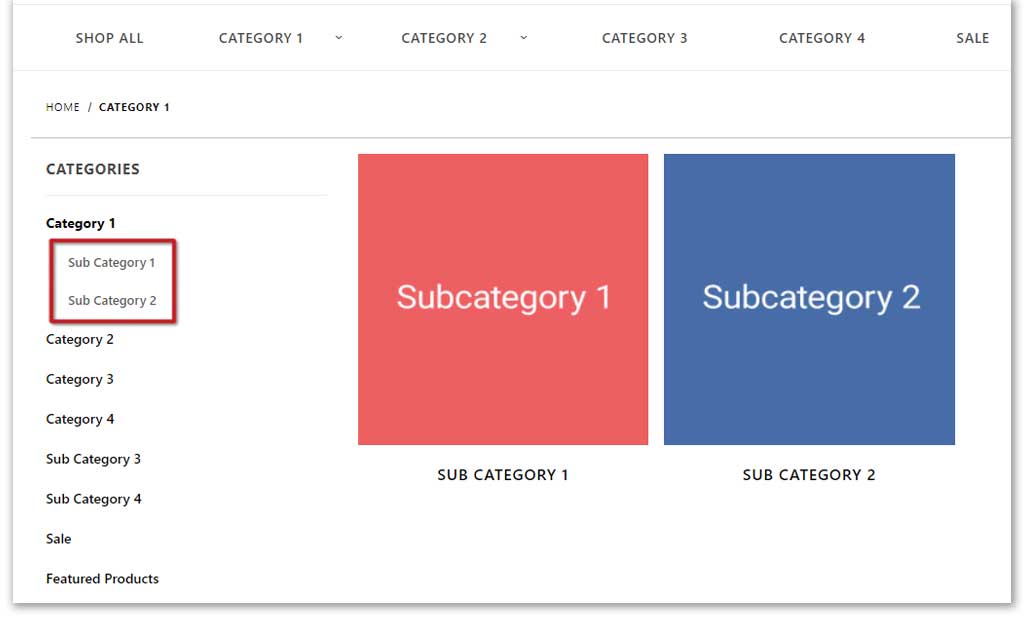
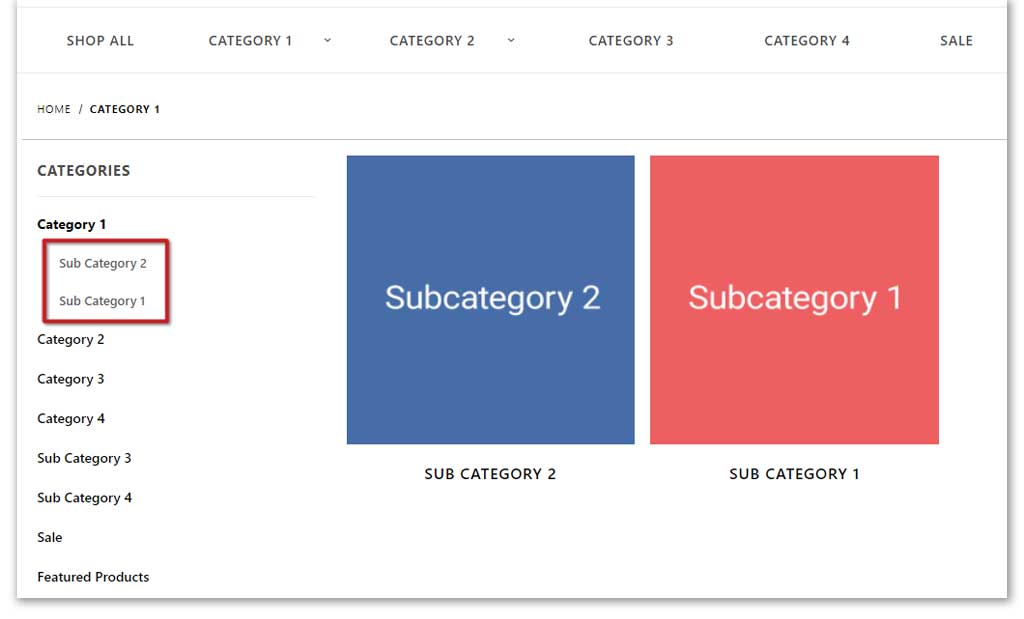
Sort Your Subcategories in Your Top Navigation
This method will change the order of your categories and subcategories in your top navigation only. Unlike the previous steps, in this instance you’re not actually changing the order of the categories. In reality, you’re really only changing the order of the links that lead to the categories.
Step One: Access Your Top Navigation
To access your top navigation, aka the menu at the top of your site, you’ll need to head over to your Theme Components.
| Disclaimer: Depending on how your site was set up, this may change slightly. If you run into trouble finding, accessing, or changing your site’s menus, reach out and we can point you in the right direction. |
- Log into your Miva account.
- From the left hand menu, select User Interface. This will open a secondary left hand menu.
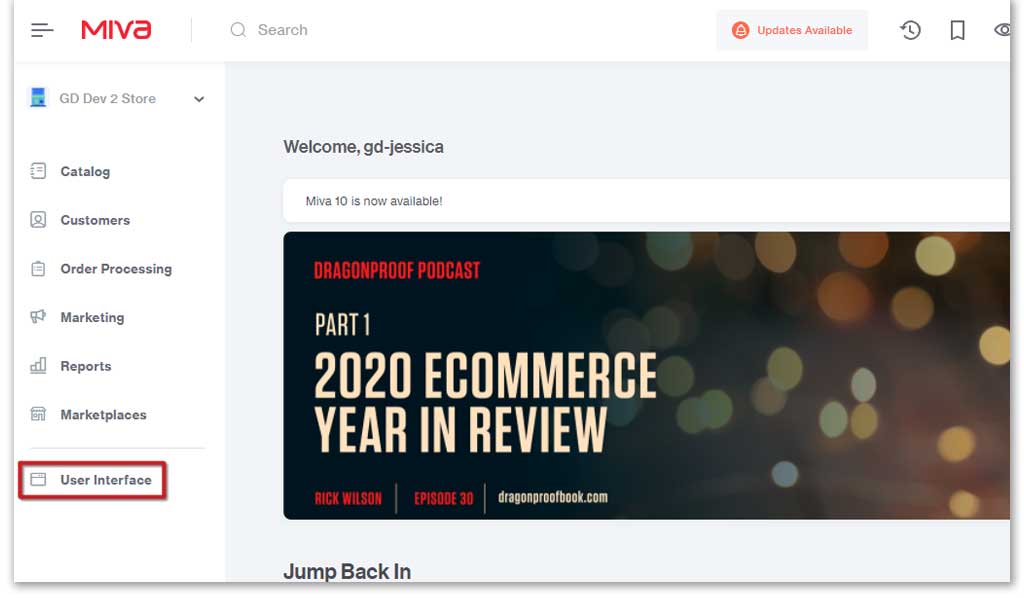
- Choose Theme Components from the menu.
- Select the Navigation Sets tab.
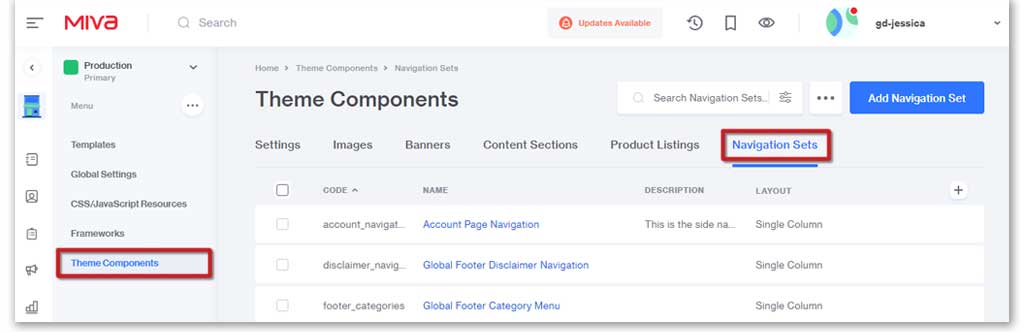
Step Two: Open the Navigation Set
Navigation sets are the different menus on your site. Location the navigation set that controls your top navigation. This may be called something like “Top Nav”, “Header Nav”, “Main Menu” etc. Regardless of what it’s called, you’ll know you have the right menu when you open it and it reflects what you see on your live site.
- Use the checkbox to select your navigation set.
- Click the Edit Navigation Items button.
- A new window will open.
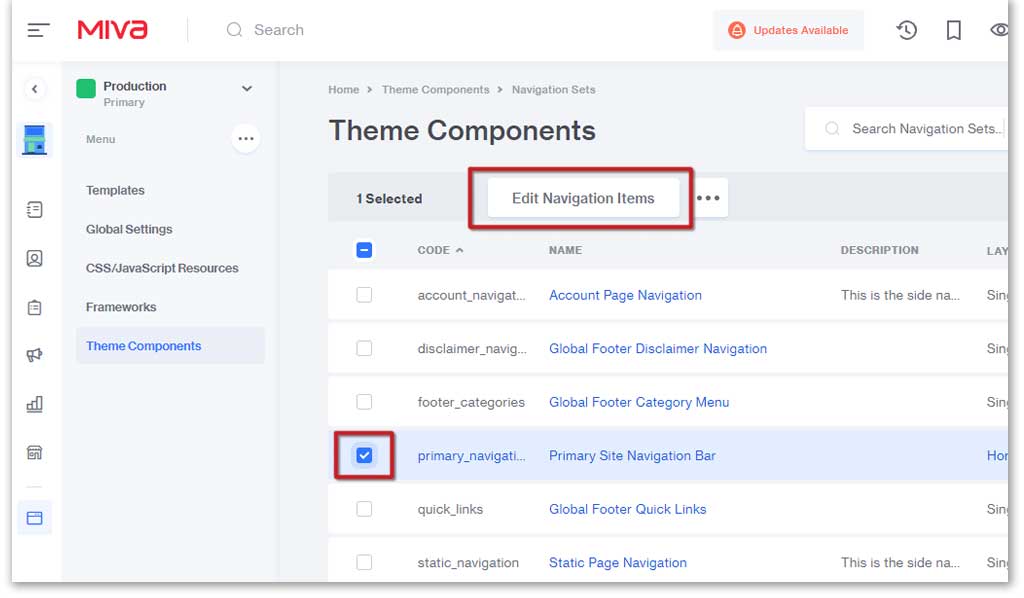
Step Three: Sort Your Navigation Items
Moving forward, sorting these items works the exact same way here as it did in the previous steps. Follow those steps to sort your subcategories here.
- Click the ellipses (…) menu button.
- Choose the Sort option.
- A new window will open.
- Follow the previous steps to complete your sorting.
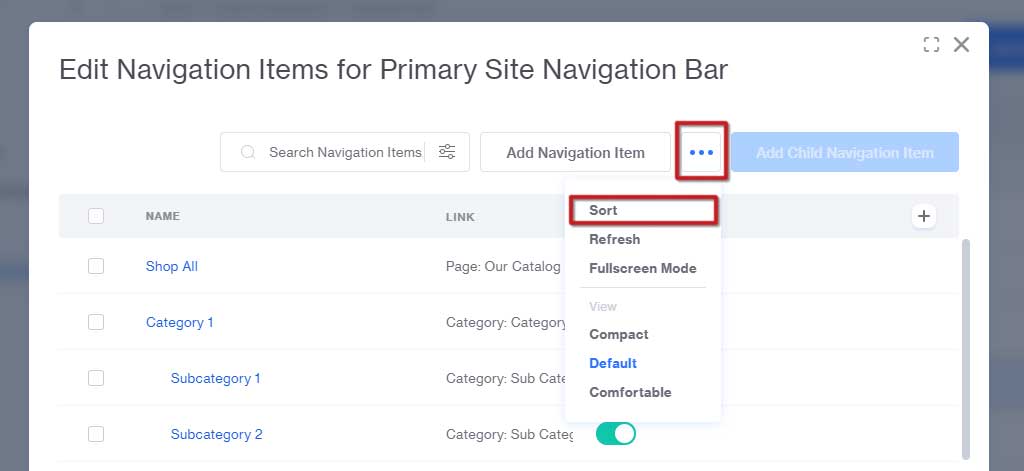
You don’t have to change your main navigation to reflect the order of your categories, but continuity is always helpful for the user. Take a look at our example below, showing how we sorted the subcategories in the top navigation.

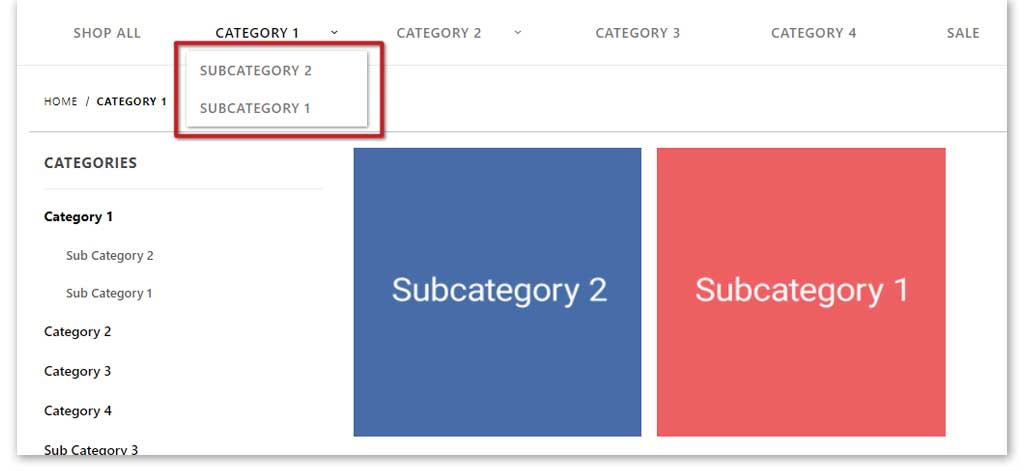
Sort Your Subcategories as You See Fit
Sorting your subcategories can allow you to promote specific product lines, seasonal items, and sale categories, on a whim. Making small updates to your store can help show customers that your site is active and up-to-date, as well.
However, that doesn’t mean you should be moving things around frequently, just for the sake of moving them. We do tend to be creatures of habit, and we all know how frustrating it is when the grocery store rearranges the shelves, right when you’ve just gotten used to where things are.
If there isn’t an obvious benefit to changing your category order, you’re better off leaving them as is. But if you’re changing them in efforts to make the shopping experience easier and more fruitful for your users, then have fun with it!
Contact us if you need a hand sorting your subcategories, or if you run into any issues, and we’ll be happy to help.