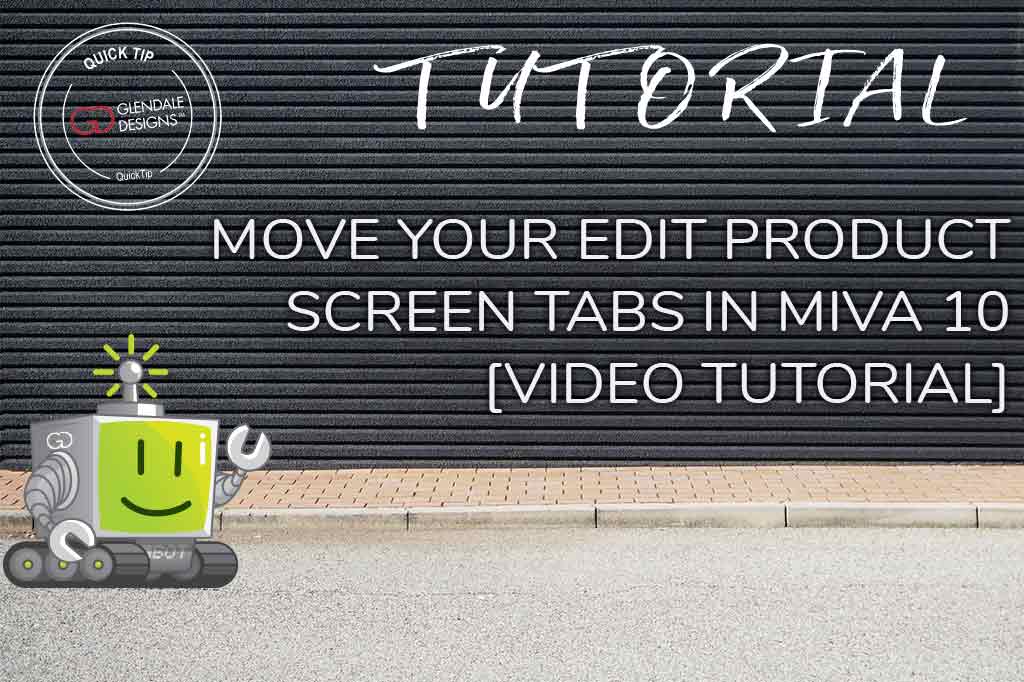
Estimated reading time: 6 minutes
The new Miva 10 update was designed, in part, to help store owners complete their day-to-day tasks more efficiently. Ambiguous icons were replaced with text-based buttons. You have the ability to work full screen. And you can jump back to your most recently used screens. That’s all great! We are all about working smarter, and for us, part of that is optimizing your work space. Take, for instance, moving the tabs in your Edit Product screen.
The tabs we’re referring to are to the options for different pages you can edit within a product. They are found along the top of the page and under the “more” menu. This includes options like Inventory Kit Builder, and Images. This tip will allow you to move those tabs around for easier and faster access.
It seems like a small change, almost inconsequential. But if you have a large product catalogue, or are frequently updating and changing it, a little change like reordering your tabs can make your workflow a lot smoother.
How to Move Your Tabs in the Edit Product Screen
This was an option in previous versions of Miva, but has changed with the new interface. This quick article and video will walk you through how to do it.
Follow along with these quick steps while logged into your Miva admin account to customize your screen. The way you reorder your tabs will depend on how you work and what is needed for your products.
Keep in mind, these changes will save for the next time you log in. However they will only apply to your personal user login.
Step 1: Navigate to your Edit Product Screen
- Log into your Miva admin.
- Click on Catalog in the left navigation menu.
- Search or scroll to find the product you’d like to edit. If you’re setting up your tabs for general future use, any product will do.
- Click the blue Name link to open the Edit Product screen.
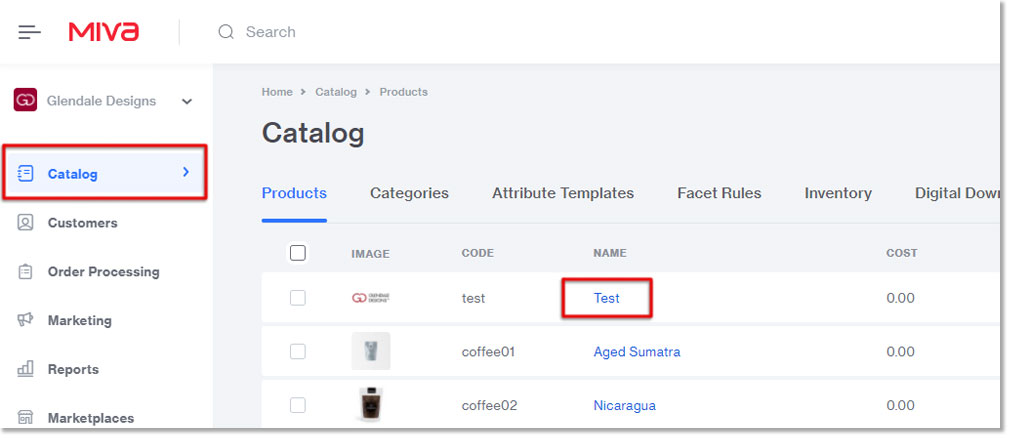
Step 2: Decide on Your Section Priorities
You can change your tab order as often as you’d like. So if you find your new setup isn’t working for you, redo it. But it’s good to get an idea of what you need to be front and center.
By default, your Edit Product tabs probably look something like this:
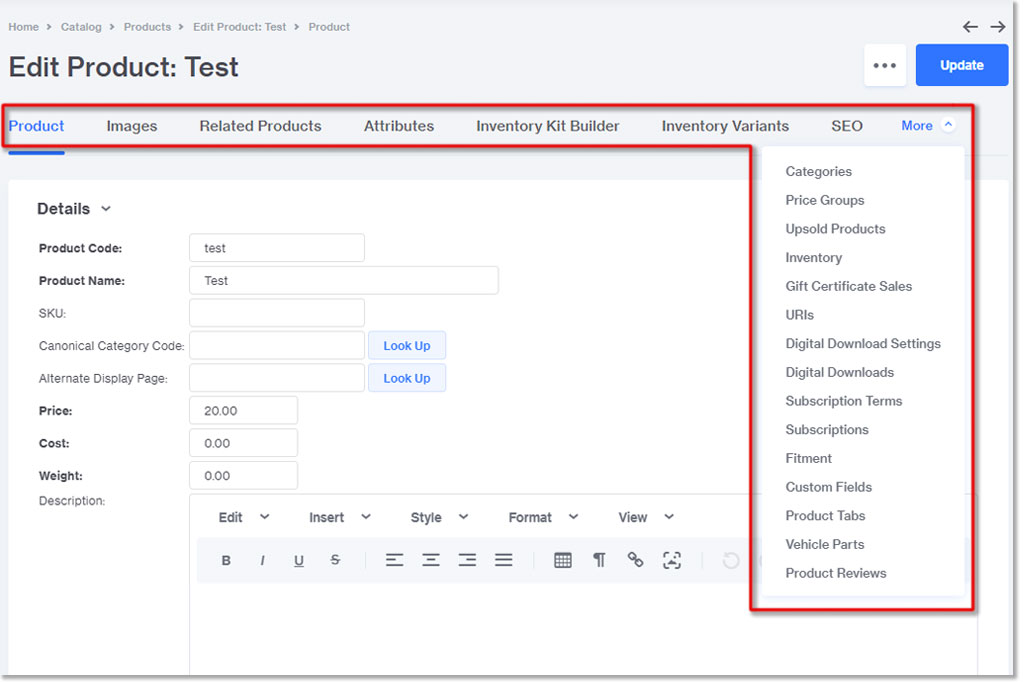
Depending on how you set up your products, you likely have a lot of tabs that you’ll never use taking up prime real estate. Meanwhile, other crucial tabs like your Custom Fields are buried far below options that you may never need to use, like URIs.
Decide which tabs you use regularly. This not only includes the tabs you see pictured above, but also the sub-tabs found on your first Product section.
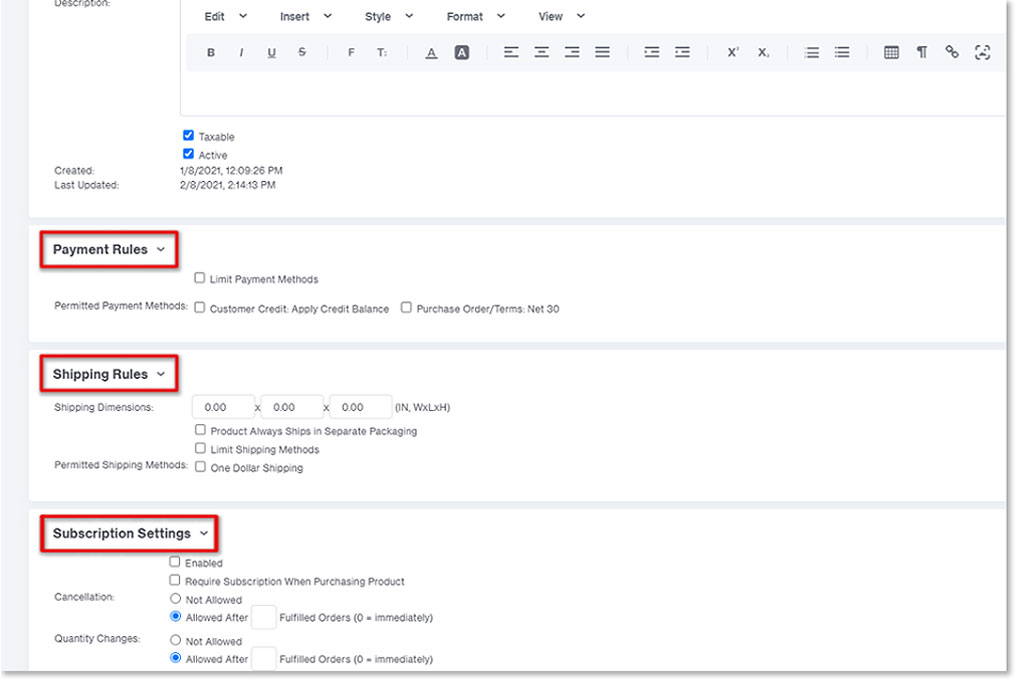
As before, you may benefit from moving some of these tabs further up the page to expedite your editing process.
Step 3: Move Your Tabs
- Move your cursor to the menu of tabs along the top of the Edit Product page and click and hold.
- You’ll notice a sort of “loading” ring appear and fill up. Continue holding the mouse button down until the Edit Tab Display Order window opens.
- Use the 6 parallel dots to drag and drop your tabs into a new order.
- Notice that the sub-tabs found on the main Product page are indented. They can only be rearranged within the Product tab option, not moved to any other tab.
- Once you’ve rearranged the tabs to your liking, click the blue Save button.
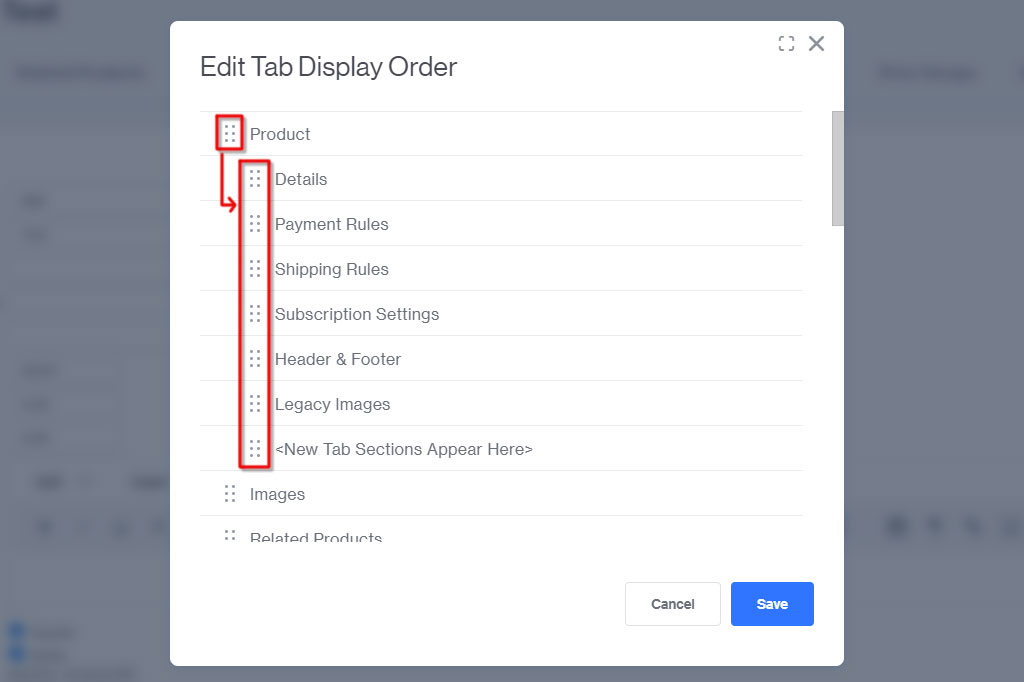
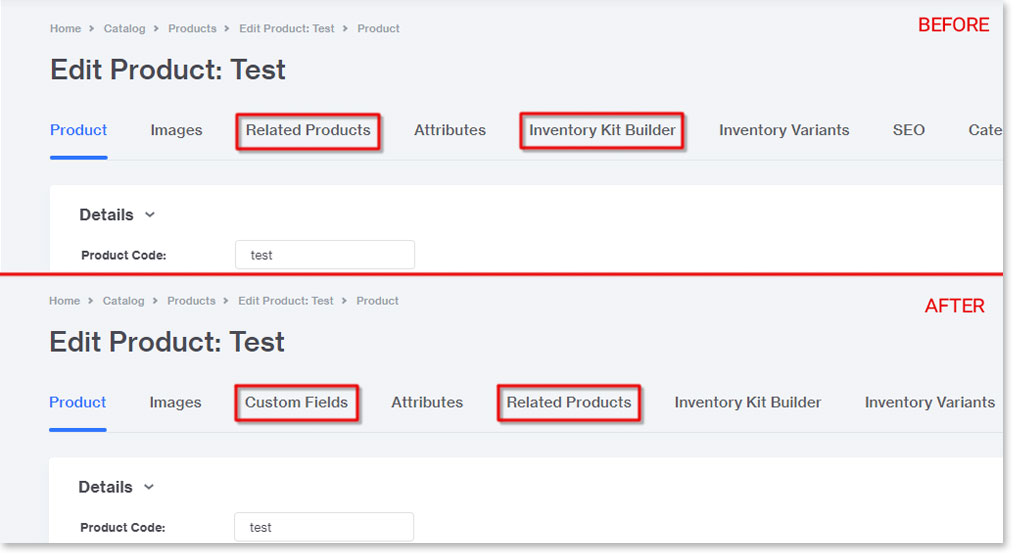
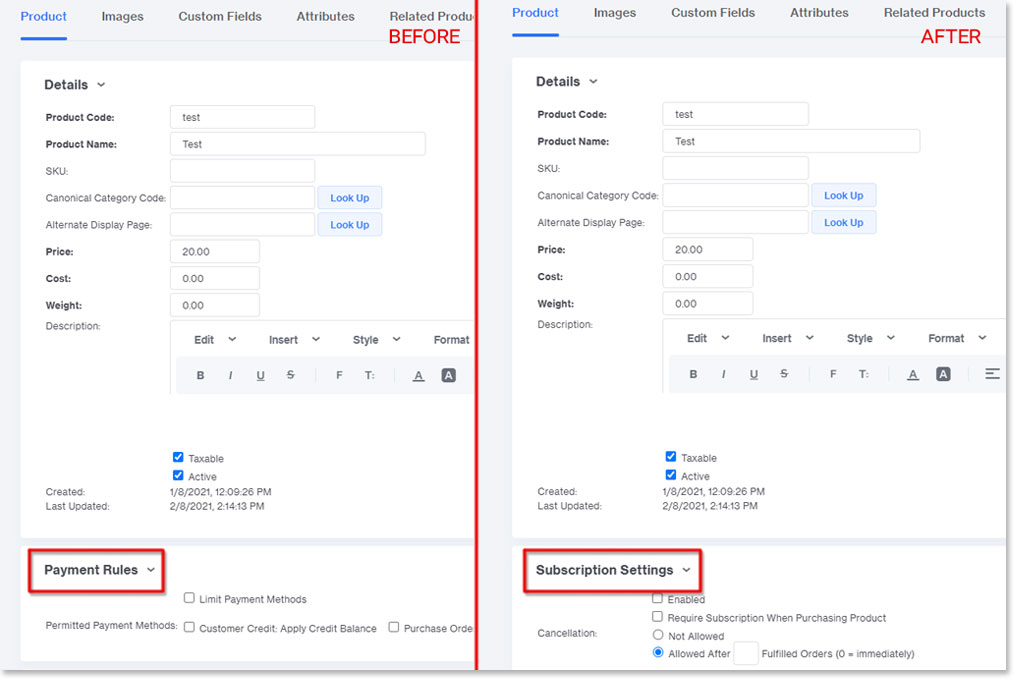
Will Moving Your Edit Product Tabs Make a Difference?
Okay, so this tip isn’t revolutionizing the way you run your store or manage your daily operations. But it can help in a few ways:
Faster and Easier Adding/Editing
When you run a store with a high volume of products, a lot of turnover, or frequent edits, you begin to rely on muscle memory. Updating and adding products can eat up a large portion of your time. The extra clicks and searching to find the tabs you need can make a difference.
Don’t believe me? Move your cutlery from your kitchen drawer to the cupboard above the fridge; notice how much longer it takes to get dinner ready or put away the dishes thanks to the minor inconvenience of the items being slightly farther away. When making product edits frequently, those extra clicks can disrupt your workflow and pace.
Fewer Errors and Incomplete Data
With everything close and convenient, you’ll be a lot less likely to accidentally put the knives in with the cereal bowls. That is to say, with all your necessary tabs grouped together, it’s less likely you and your staff will forget to fill in a field, or accidentally delete URI data.
Site SEO and features are getting more complicated these days, often requiring multiple fields to be entered, and options to be selected. Missing even one of these can severely hinder your customer’s shopping experience, and this tip can help prevent that.
If you run into trouble reorganizing your Edit Product tabs, or want tips on other Miva features, let us know; we can help. To find other useful tips and tricks for your day-to-day Miva operations, head over to our YouTube channel and view the Tutorials section here on our blog.