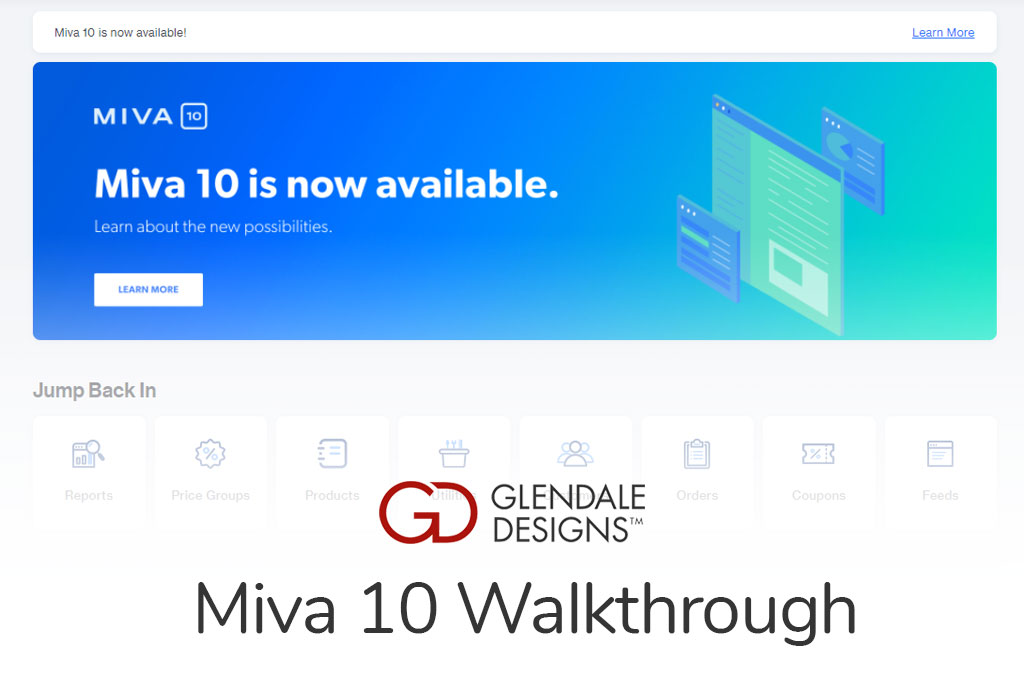
Estimated reading time: 14 minutes
Miva has released the newest big update to the platform! This is a Miva 10 walkthrough, to guide store owners through the new changes to the interface and functionalities.
Table of contents
Miva 10 has been a much-anticipated update to the eCommerce platform, and has been in production for about 3 years. The 10th generation was expected to be released in time for MivaCon 2020 in March of this year, however certain global events started throwing wrenches at pretty much everything in sight. That included the San Diego-based conference and subsequently, the release of the update.
Months later, most of the world has found itself a new groove, and things are largely back on track (though a new, socially distanced track). The release of Miva 10 is here, and we want to show you around. We’ve put together this article as an overview and walkthrough of the interface, so you, the store owner, know what to expect when you finally do hit that update button.
This is going to be a series of short videos that will walk you through the dedicated “store owner” section of the new user interface of the admin. Much like the new version itself, we’ve designed this Miva 10 walkthrough specifically for store owners. We want to make sure you can familiarize yourself with the new layout and some of the new features as quickly as possible.
Before You Update
Before we dive into it, we want to recommend not updating your store immediately. Glendale Designs and Miva both suggest updating a development copy of your store first, to give you and your staff time to get used to the new interface. Many of you will be getting access to the update just before the start of the holiday shopping season, and we don’t want you frustrated and confused at a critical time in your fiscal year.
Read this article, watch our videos, update your dev site, and take a week or two to explore with your staff before diving in on your live store. Not sure if you have a dev site, or need a hand accessing and updating it? Reach out to us for help.
Miva 10 Home Screen
Home Screen – Center
Immediately upon logging in, you’ll notice some big changes to the home screen. The Miva 10 update has been developed with the store owner in mind, laying things out in a way that should help you complete your day-to-day tasks a little bit easier.
Right away, you’ll see that the original layout of icons in the center space is gone. You still have the Miva promotional header, but below that, where you used to have your icons for order processing, catalog, marketing, settings, etc., you have a much smaller menu.
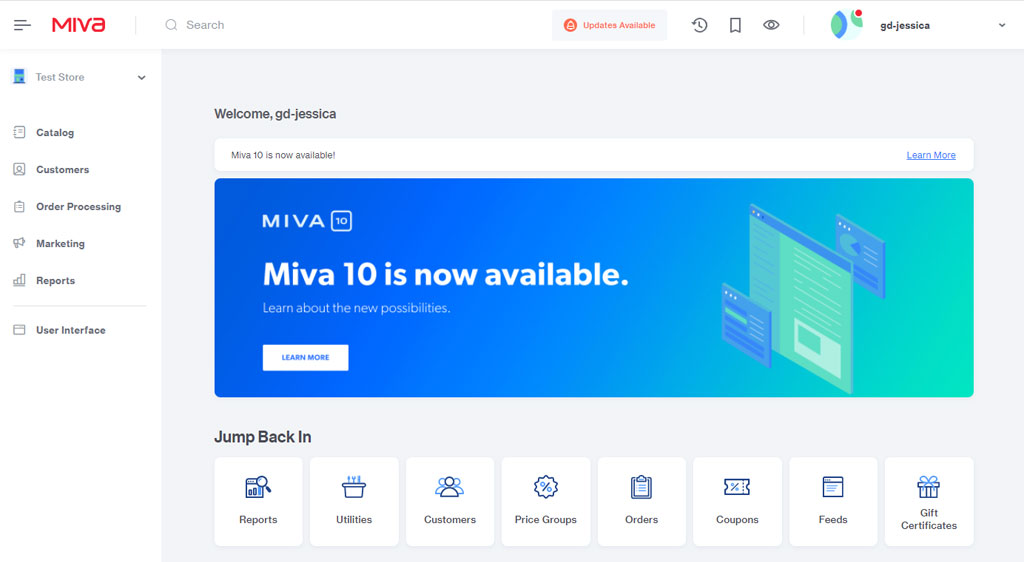
Miva’s now providing a section here called Jump Back In, which is essentially a “Recently Used” menu, or a history. It will rearrange and remember what you were using last, to give you fast access back into your most-used sections. Clicking any one of these will work like a shortcut and launch you back into that section.
Below that, you’ll find your 8 most recent customer orders. This will be especially useful for your customer service agents that will need to quickly locate and edit orders that were just placed. It will show some order details like the customer name, time and date, and order total.
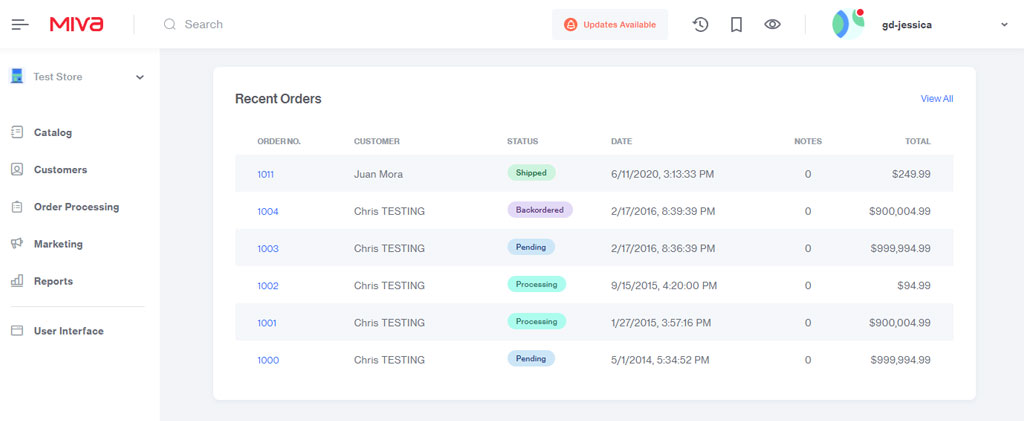
Again, further down the page, you’ll find your reports, and the Miva help center. Your reports section can be customized based on your preferences, and the help center has been updated with new resources and apps. You’ve also got the ability to upload screenshots directly into your support tickets.
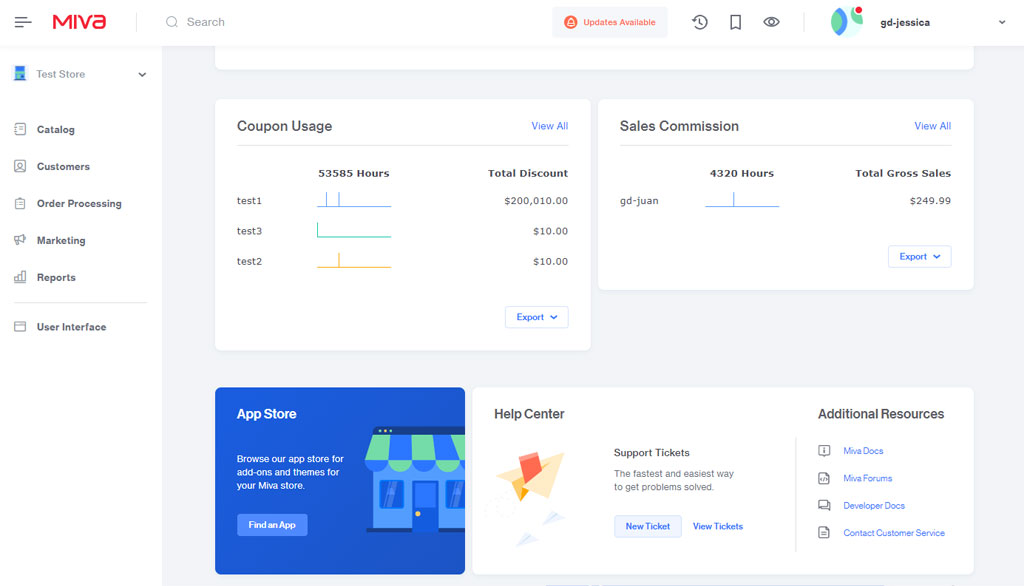
Home Screen – Top Navigation
The top navigation bar has a few changes, but most things have stayed the same. As with Miva 9, you have your menu button, your search bar, a history tab where you can review the most recent changes in your admin, and the bookmarks.
An exciting addition to the top navigation bar is the “View” button. Instead of having a “View Store” option on your home screen, you can now click this eye icon anywhere in the Miva admin.
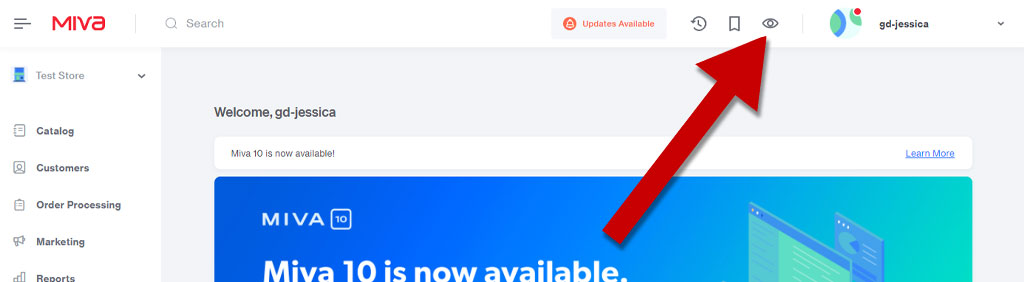
A great new feature to the “View” option, is that it is contextual, meaning it will show you your store depending on where you are in Miva. If you are editing your “About us” page content in the admin and click the icon, you’ll be taken directly to the About us page. If you then move to edit a product and click the icon, you’ll be redirected to the product page to view your changes, live.
This is a relatively minor change that has a luxury feel to it, and will help in the workflow while you keep your site up-to-date.
Home Screen – Side Navigation
The side navigation is where many of the changes have happened to the Miva admin interface. Instead of a dropdown menu, you have a permanent side navigation. You can collapse it if you’d like, by clicking the menu icon in the top navigation. But this is now your main navigation, as opposed to the icon layout in the center of the screen, as in Miva 9.
The side navigation is segregated into three sections. The top section is the store owner section. This is where you will find the items that you’ll be using on a day-to-day basis while running your site. (These are the sections we’ll be covering in this article.)
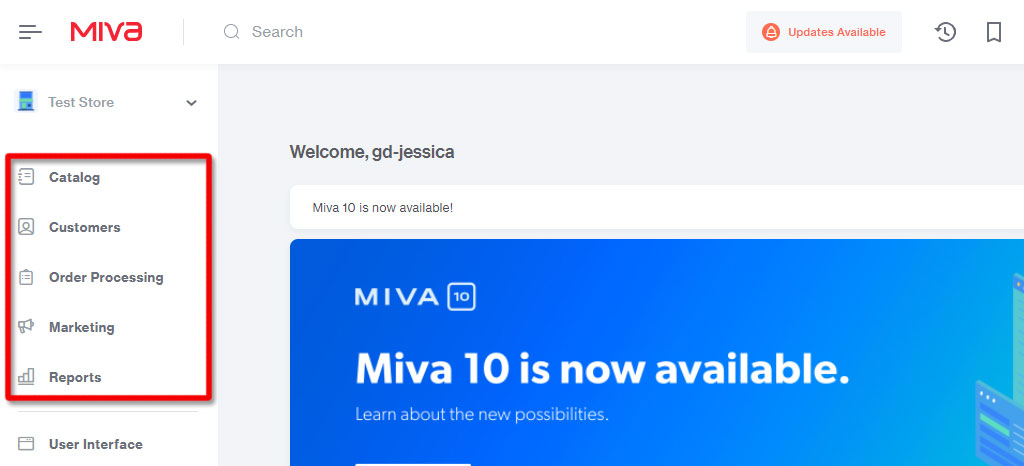
Below that will be the developer section. Typically, these items will be used mostly by your developer, and maybe some of the more tech-savvy store owners who care to venture into that technical territory.
Finally, you have the Settings menu, which acts as a catch-all for anything that doesn’t fit into the other two sections. You can see items like Domain and Store settings, URI and Data management, etc.
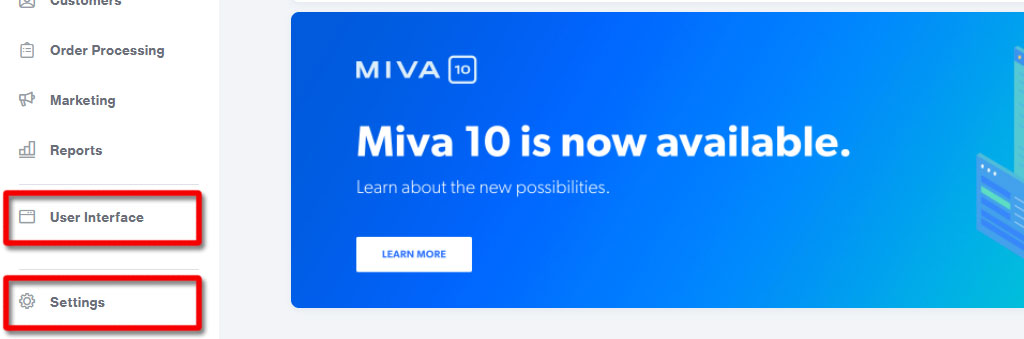
You will have use for some of these, but it won’t be on a regular basis. For example, once in a while you will need to get into your User Management settings when you hire/part with employees. But your use here will generally be few and far between.
Miva 10 Catalog Screen
Now that we’ve taken a look at the new home screen, we’ll move into the first section in the store owner portion of the navigation; the catalog. For many store owners and employees, this will be one of your most frequently used areas.
Main Catalog View
As with the home screen, you can immediately see some big differences. Most notably, you’ve now got image previews in the catalog. You’re also missing several buttons featuring vague icons. You used to have to hover over them in Miva 9 to see the function.
Miva 10 has shifted away from these types of icon buttons, toward descriptive text buttons. For example, “Delete Record(s)” instead of the image of a trash can.
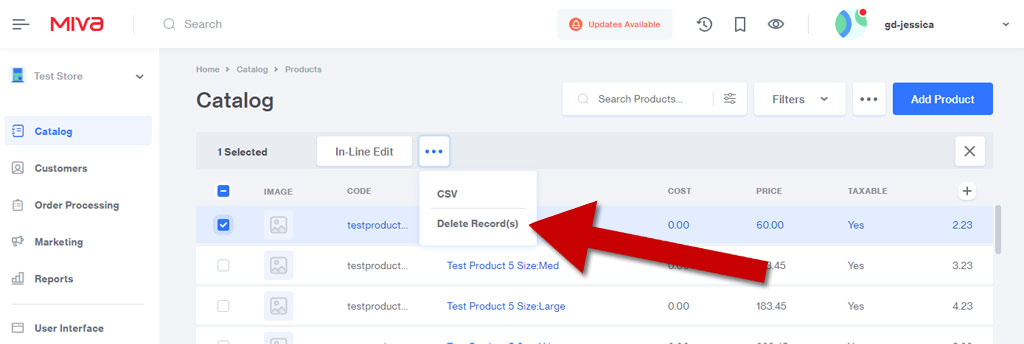
Starting at the top of the Catalog screen, you’ll see you still have your search bar, with the option to do an advanced search. You can also still filter your results.
The next button (the ellipses), shows us a few new options. You’ll notice an option in several places throughout your admin: you can change the view of your lists (compact, default, and comfortable). You can also open the catalog up into full screen mode to give yourself some more room to work. And, of course, you have your Add Product button.
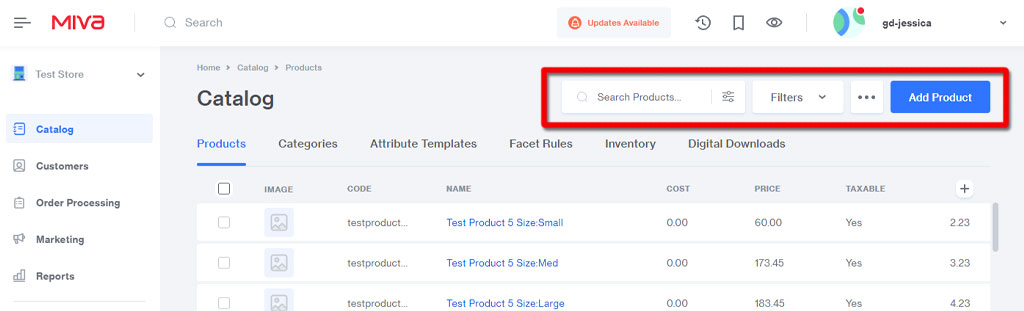
Further down, you have some menu options like Categories, Attribute Templates, etc. In Miva 9, these were displayed as tabs, separated from the rest of the catalog. Here, they’ve been moved down to be more of a “part” of the catalog, included in the interface.
Ab of course, below that, you’ve got your product listing.
Product Listing
One thing you may notice while working with your products, is that you can no longer double-click to make edits. To make quick changes without going into the product page itself, you need to either select the items you want to change and click the “In-Line Edit” button, or hover over the line and click the edit button that appears.
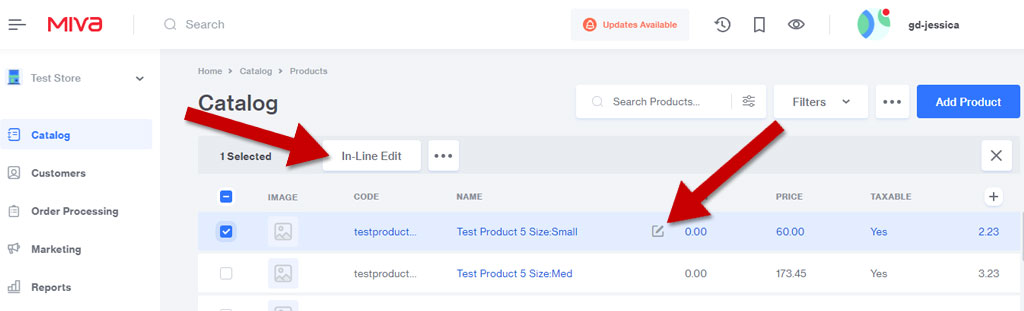
But, you can still make all your edits in this view quickly enough, and commit the changes by pressing your enter key, or clicking “Save”. You can also make batch changes by selecting the new checkbox at the top. You’ve now got the option to select all with the checkbox, instead of a keyboard shortcut, or clicking and dragging.
You’ll also notice that you no longer have your “Open” button. So how do you access your product page to make in-depth changes? Take note that the product name now appears as a link. If you click the product name, it will open the full product page; this is now the only way to access the product page from the catalog screen.
When it comes to sorting your catalog view, the use of headers has gotten a little easier; specifically the action of adding headers. Click the plus sign to view a dropdown menu of your available options. As in Miva 9, you can rearrange the columns by just dragging and dropping, to suit your needs. There’s also the same edit button in the header. If you click that, you have the ability to edit all values in that header for your entire catalog view.
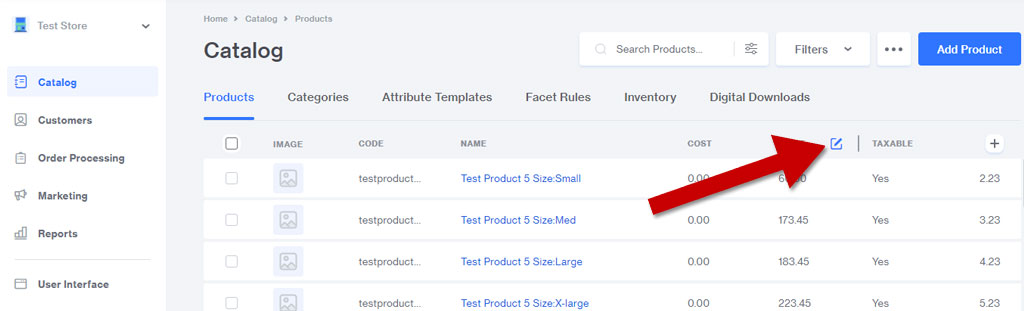
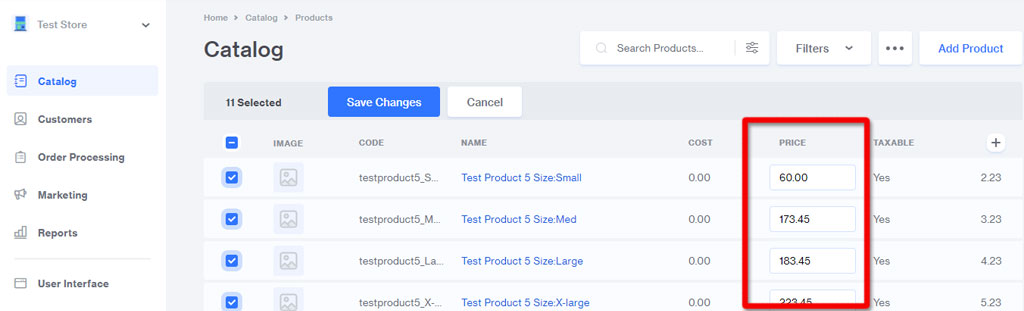
The way the catalog and products function is largely the same as in Miva 9. There are a few new features, as shown above, but for the most part, your experience shouldn’t be too disrupted.
Customers and Order Processing
Working our way down the navigation menu, not much has changed in how you’ll use your Customers or Order Processing sections. They have the same changes applied as the catalog in regards to layout and view, making in-line edits, etc.
Overall, functionality isn’t drastically altered; once you get used to the new layout, using these screens will be pretty similar to your Miva 9 experience.
Price Groups in Miva 10
Much of the Marketing section interface still functions the same way it did in Miva 9. As with the rest of the admin, it looks a little shinier with a few of the buttons in slightly different places. But for the most part, it’s business as usual. That said, the changes made to Price Groups were much needed, for those who take advantage of Miva’s powerful promotions system.
When creating a new price group, you will see you still have all the same options that were available in Miva 9. A really nice change that has come to Price Groups, is in the exclusions.
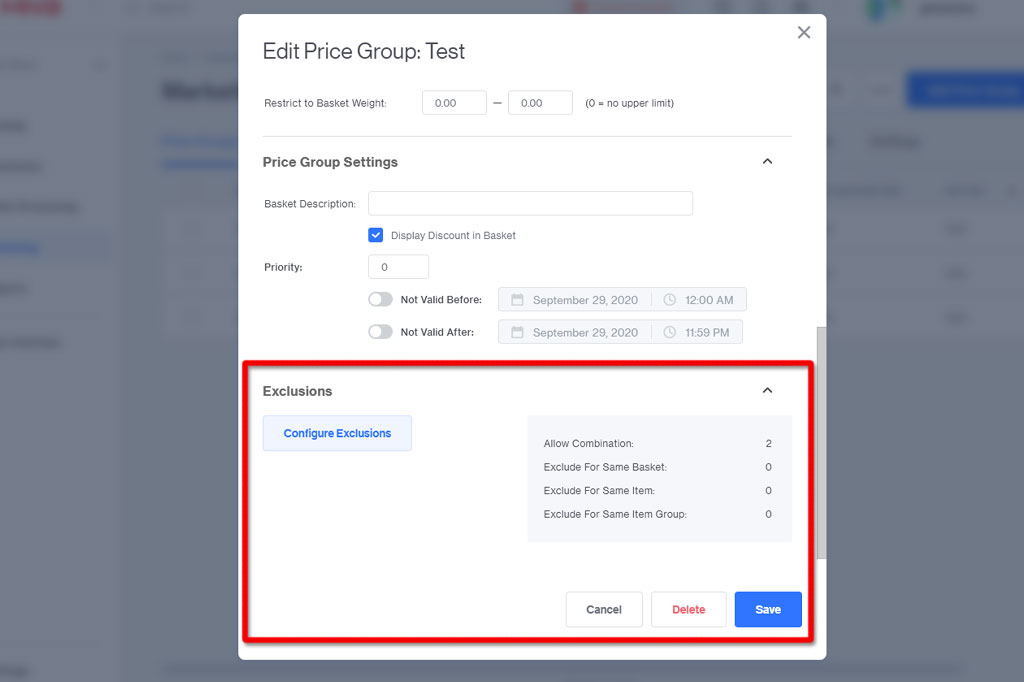
The revised exclusion view gives you a lot more control, with the ability to view and sort your existing price groups. If you run a ton of promotions, or offer pricing based on customer groups (ie. Wholesale), this will make a big difference.
You can also now duplicate price groups. This is exciting, again, for anyone that hosts a lot of promotions, or offers specific deals for specific people. You can build a complicated price group, duplicate it, and change one thing instead of having to recreate the entire group from scratch.
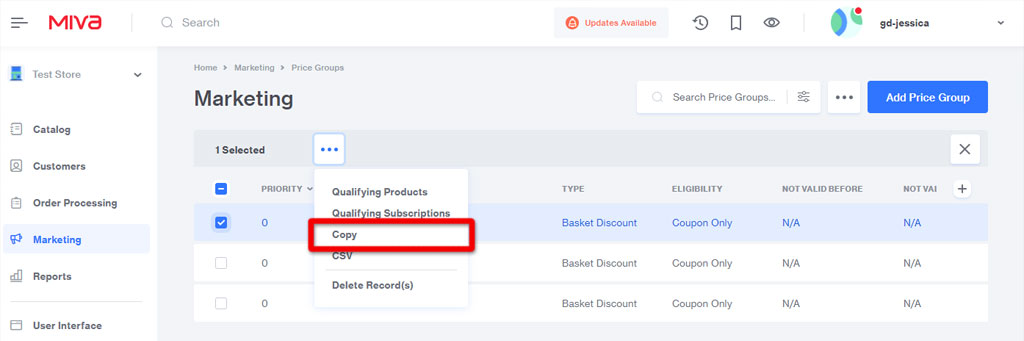
They are small additions to the marketing section in your Miva 10 admin, but will help you manage your promotions much easier.
New Miva 10 Reports
Finally, moving into the last area of the store owner’s navigation, we’ll take a look at the reports. As in Miva 9, you can customize your home screen dashboard to display the reports that make sense for you. Those haven’t changed. But Miva has added a few new reports.
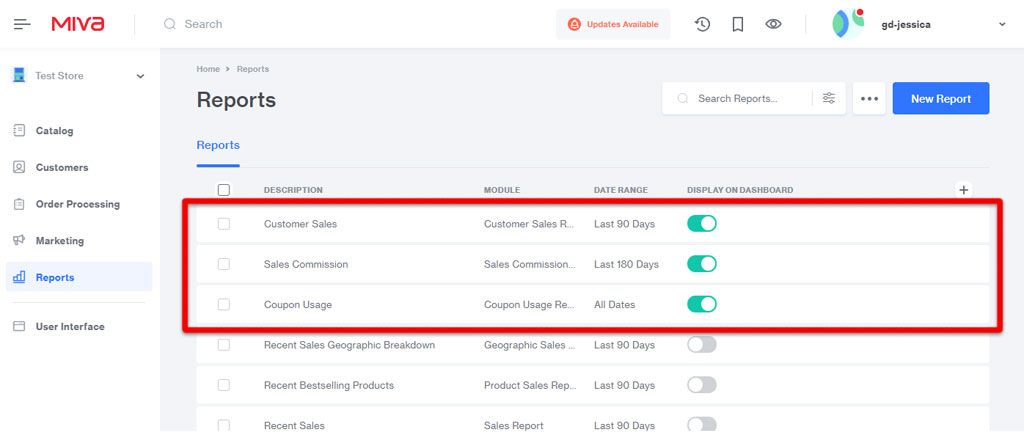
Customer Sales Report
Particularly helpful if you’re a wholesaler, you can now view your sales report based on the customer. This gives you the ability to track your highest-value customers.
Providing you with new opportunities for customer outreach, you will now be able to spot when a once high-performing customer has dipped in sales and may need some concerns addressed. Or you can see when a customer is hitting new sales goals and might warrant a personal account manager.
Sales Commission Report
Do your employees collect commission? This report will again show you sales numbers, based on whether they are made through the Miva admin or the Shop as Customer portal. You have the ability to see who may need assistance, and who might be rising through the ranks.
Coupon Usage Report
We know from our own clients that a coupon report is a very useful addition to the admin. The ability to see how promotions are performing in a customizable chart allows you to fine tune your marketing efforts.
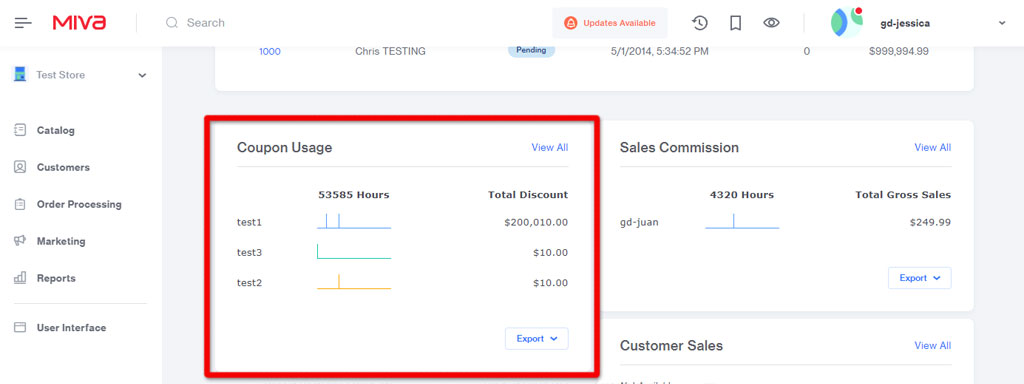
As before, all reports can be run independently, toggled on/off, and can be exported as a spreadsheet for further analysis.
Miva 10 for the Store Owner
The Miva 10 release isn’t just about updating security, code, and other invisible technical pieces. Miva also made interface changes with you in mind, to help make your daily operations quicker and easier to manage.
The changes and additions to the interface help to improve accessibility, usability, and navigation for the store owner. The additions to functionality fall within the same bounds. They aren’t over-complicated; they are simple additions intended to make running your store an easier process.
This was just a general overview of how the admin has changed. If you’re looking for in depth tutorials, keep an eye on our blog. We will be releasing new how-to videos to take you step-by-step through many of the tasks you need to complete on a regular basis. For more specific help, training, or questions, contact us directly.